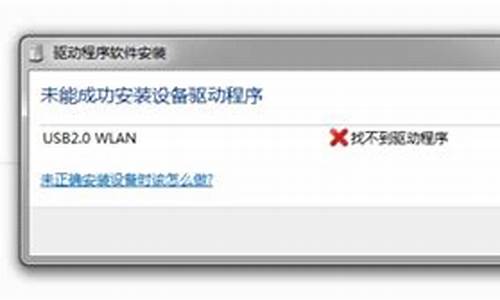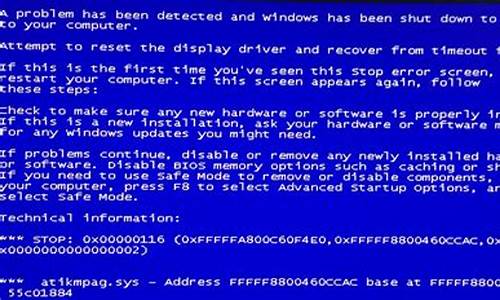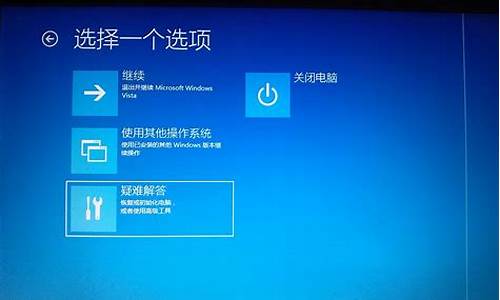您现在的位置是: 首页 > 常见问题 常见问题
u盘系统盘制作出错显示不了_制作系统u盘出现错误
ysladmin 2024-05-15 人已围观
简介u盘系统盘制作出错显示不了_制作系统u盘出现错误 最近有些日子没和大家见面了,今天我想和大家聊一聊“u盘系统盘制作出错显示不了”的话题。如果你对这个领域
最近有些日子没和大家见面了,今天我想和大家聊一聊“u盘系统盘制作出错显示不了”的话题。如果你对这个领域还比较陌生,那么这篇文章就是为你而写的,让我们一起来探索其中的奥秘吧。
1.u盘做启动盘电脑不读取怎么办
2.用UltraISO 制作U盘启动盘时出现设备读取错误
3.制作u盘启动盘失败是怎么回事?
4.u盘制作装系统u盘,然后失败了。u盘损坏了,插上一直提示格式化怎么办?

u盘做启动盘电脑不读取怎么办
1. 制作U盘启动盘后,电脑不显示该U盘盘符
首先你需要确定是否是U盘问题.我有一张TF卡,在传输数据时候拔出导致坏掉了,插上电脑可以显示容量以及存储的文件,但是格式化之后那些数据会还原,删掉里的东西,拔出再插上,卡里的文件也会还原,这就是存储芯片本身已经坏了.
你那个U盘如果格式化之后,是否可以正常往其中存储文件?可以的话就说明卡本身并没问题.也许就是制作U盘启动过程中用的软件或者系统有问题.我用UltraISO.exe和WindowsPE.iso制作的WINPE可以正常启动.也能在电脑中正常显示盘符读取数据.
还有种可能就是你制作的U盘启动只能以U盘作为操作系统启动才能正常显示容量,从PC端启动而降U盘作为扩展设备就无法识别.所以你也可以试试直接U盘启动,只要这个能成功你也没必要担心什么了吧,毕竟你的目的就是把它当作U盘启动的工具而制作的
2. 电脑BIOS无法识别U盘启动盘
需要准备的工具:电脑,Bios设置界面。
1、以戴尔电脑为例,直接按启动快捷键F12进入启动菜单选择u盘即可,进入BIOS设置。
2、进入BIOS设置之后。找到”USB Storage Legacy Support”或”USB Storage Function”选项,设置为”Enabled”。
3、再将UEFI/Legacy Boot设置为Legacy only或Legacy first。
4、然后设置c *** 开启,然后我们在BOOT 菜单下的Launch CSM 便显示可设置状态。
5、开启之后我们按F10保存设置即可。
3. U盘系统盘制作完成,但是格式不正确无法读取怎么办
一键GHOST 优盘版 安装运行一、安装:所谓"优盘",本软件指所有USB磁盘,包括普通U盘、MP3/MP4播放器、USB读卡器(含存储卡)、USB移动硬盘。
为叙述方便,下文统一称之为"U盘".另外,对于容量几乎没有要求,16MB或以上即可.下载,解压。安装步骤: 1_初始化 (一般情况下,U盘出厂时已经做好了初始化,此步可跳过.) 初始化就是用U盘芯片厂商提供的量产工具/使用者管理工具,对U盘进行低级格化等操作, 当U盘有严重问题时,能让U盘起死回生;管理工具的分区/格式化功能可提高引导成功率.相关下载: 使用方法: 略(各个U盘采用芯片都不一样,所以使用的工具也不一样,一般都自带说明.) 2_引导设置 (2010版新方法,不同于2009以及更早版本,多数步骤是必须的.) 相关文件: 2_引导设置.exe 具体步骤: 如下. (1)完全格式化:插入U盘->双击"我的电脑(计算机)"->右击U盘->格式化->"文件系统"选择 FAT32或FAT或NTFS(不要选exFAT)->卷标输入GHOST->不要选"快速格式化"->开始. 注意:格式化会删除所有数据,请事先做好数据文件的备份。
(2)选择目标磁盘:重插U盘,双击"2_设置引导.exe"即可进入BOOTICE主界面,目标磁盘 下会自动检测到本地硬盘和USB磁盘,一般情况会自动定位到首个U盘,如果没有自动定位 到你的U盘,请手动选择U盘即可.主界面下方有四个按钮,其中主引导记录,分区引导记录, 重新格式化接下来我们都会用到. (3)重新格式化->USB-HDD模式(单分区)->下一步->FAT32(或FAT或NTFS),注意:必须与 "完全格式化"时候的"文件系统"格式相同->确定->确定->关闭(返回主界面). (4)主引导记录->UltraISO USB-ZIP+->安装/配置->确定->确定->关闭(返回主界面) (5)分区引导记录->GRUB4DOS……->安装/配置->默认文件名GRLDR改成GYLDR->确定-> 确定->关闭(返回主界面)->关闭(退出BOOTICE). (6)复查:重插U盘,重新运行"2_设置引导.exe", 再次进入重新格式化,主引导记录, 分区引导记录,看看是否与(3),(4),(5)选择的一致,如果不一致请重新"安装/设置". (一般情况,如果自信没有误操作,此步可跳过) 说明:1、非首次安装(包括修复安装和升级安装),以上步骤均可跳过。 2、如果切换到“超级急救盘”或其它基于GRLDR的系统,仅需将分区引导记录的GYLDR改名为GCLDR或GRLDR即可,以上其它步骤均可跳过。
3、一般情况下,只要U盘是FAT、FAT32、NTFS的任意一种格式,“完全格式化”和重新格式化这两个步骤均可跳过。 3_安装程序 (此步是必须的) 安装程序就是把GYLDR等必须的文件自动复制到U盘,并自动设置GYLDR为隐藏和系统属性. 相关文件: 3_安装程序.exe 使用方法: 与一般的安装软件的方法类似,只要按提示操作即可. 4_设置CMOS(如果以前设置过或者临时引导U盘,此步可跳过):(1) 在插入U盘的前提条件下开机或重启电脑,按“Del”键进入CMOS,用“↓”选择第二项“Advanced BIOS Features”回车. (2)用“↓”移动光标到“First Boot Device”,用“PageDown”键选择为“USB-ZIP”或“USB-HDD”. (3)按“ESC”返回CMOS主菜单,再按“F10”、“Y”、“回车”(保存并退出CMOS),自动重启。
注意: 以上仅以最常见的CMOS设置为例,如有不同,请参看主板自带说明书。 当然,也可以通过开机按F12(或F11、ESC)等功能键,临时调用驱动器菜单,选择带有U盘名称或U盘芯片名称的选项来引导U盘。
二、运行: 开机或重启之前插入U盘,等待或选择U盘引导1、GRUB4DOS菜单:2、MS-DOS一级菜单: 3、MS-DOS二级菜单: 4、根据不同情况(C盘映像是否存在于本地硬盘)会从主窗口自动进入不同的子窗口: 情况1、不存在GHO,则出现"备份"窗口 情况2、存在GHO,则出现"恢复"窗口: 选择"备份"或"恢复"后,应该出现GHOST窗口:DOS之家去下载最新免费激活的雨林木风的WIN7的操作系统,并且上面有详细的图文版安装教程,可供安装系统时参考。
2.看完U盘制作的教程你就会用盘装系统。到电脑店去u.diannaodian/jiaocheng/index学习如何装系统。
适合对电脑BIOS设置非常了解才可以。在BIOS界面中找到并进入含有“BIOS”字样的选项,1.“Advanced BIOS Features”
2.进入“Advanced BIOS Features”后,找到含有“First”的第一启动设备选项,“First Boot Device”
3.“First Boot Device”选项中,选择“U盘”回车即可,配置都设置好后,按键盘上的“F10”键保存并退出,接着电脑会自己重启,剩下的就是自动安装系统。
上面是设置BIOS启动的步骤。每台电脑BIOS设置不一样,你可以参考一下。学会了,你就可以用U盘装系统。
用UltraISO 制作U盘启动盘时出现设备读取错误
系统安装方法错误。笔记本本身是采用UEFI快速启动盘。你安装传统BIOS启动的操作系统,要改BIOS设置,改硬盘分区。戴尔笔记本win10系统改GHOST版本操作系统方法如下:
一、BIOS设置
1、开机连续按F2进入BIOS
2、关闭安全启动。展开Secure Boot点击Secure Boot Enable,在右窗格勾选Disabled,点击Apply保存。
2、展开General点击Advanced Boot Options右窗格勾选Enable Legacy Option ROMS,点击Apply保存。
3、选择兼容启动。展开General点击Boot Sequence右窗格勾选Legacy点击Apply保存。
4、最后按F10保存退出。插入启动盘重启按F12选择U盘启动
二、转换分区类型
1、在PE中打开分区工具disk genius,
2、用鼠标右键选择硬盘,删除所有分区保存更改
3、然后快速分区,分区类型勾选MBR
4、重新安装系统
制作u盘启动盘失败是怎么回事?
1、首先在电脑中,插入U盘,双击打开UltraIso,点击“文件→打开”,如下图所示。2、在弹窗选择镜像,点击“打开”,如下图所示。
3、接着在打开的页面中,点击“启动→写入硬盘映象”,如下图所示。
4、在硬盘驱动器处确认选择的是需要作为启动盘的U盘,然后点击“写入”;在弹出提示框,点击“是”。
5、写入完成,会在消息框提示“写入成功”,完成后,关闭窗口即可。U盘启动盘制作完成。
u盘制作装系统u盘,然后失败了。u盘损坏了,插上一直提示格式化怎么办?
你做个参考 SD卡已经变成了白菜价,很多人手上已经有N张大容量卡了,重新让闲置的SD卡再被利用起来,安装上Windows PE,让它与众不同。不同的BIOS在识别USB-HDD模式的闪盘时,对同一闪盘的容量参数柱面、磁头和扇区数(简称CHS),识别各不相同,所以在一台电脑上格式化出来的闪盘,换到另外一台可能就不能被引导。于是使用量产工具,将闪盘变为USB-CDROM的方式成了闪盘解决通用问题的最佳方案。不过对于SD卡 读卡器的解决方法就比较麻烦了,但经过我的实验,终于找到了解决方案。 先介绍我的卡,便宜的1G SD卡,十几元的读卡器,在格式化N次,折腾M次之后,使用深度的“USB启动维护工具V3.0”完成了,可我的电脑不支持USB-HDD引导,没法测试。最后只能格式化为USB-ZIP格式,这种方式引导到DOS没问题,但用不了PE,不过经过一阵捣鼓,发现用UltraISO的写入的镜像居然可以引导,于是终于可以运行PE了…… 第一步:前期准备。我们要准备UltraISO(下载地址: /soft/614.htm,快车代码:CF0817CMYJ01)。还要准备PE系统镜像,许多集成PE系统的集成光盘中有PE镜像文件“PE.IMA”,大小在26M左右,我用的是从“YlmF_XP3_YN9.5.iso”提取的(包括下面的提到的工具盘,以名字为关键词,通过搜索引擎都可以下载到)。 第二步:运行UltraISO,打开PE.IMA文件,插上SD卡,使用“启动光盘→写入硬盘镜像…”菜单项,注意写入方式采用默认的“USB-HDD ”,写盘很快完成。至此,SD卡PE系统盘启动盘制作成功 第三步:重启计算机进入CMOS设置,设置USB-ZIP为第一启动,保存后进入PE系统。与众不同呀,在“我的电脑”中出现一个“RAMDisk(B:)”盘,空的;“connectix(G:)”盘就是SD卡;“MICRO WINPE(X:)”盘就是运行的PE系统盘,占140多M,奇怪的是图标是光盘,但可以向盘中拷入文件、安装软件,有趣吧 第四步:PE安装好没有工具软件怎能行。首先加软件,从其他PE光盘中,复制“外置程序”目录到SD卡中在PE启动后,双击其中的“loadkj.cmd”,可向“开始”菜单中加入程序菜单,双击“regdoc.cmd”可注册目录中的所有程序 第五步:需要系统安装盘吗?拷入“system”目录,其中包括磁盘镜像GHO文件就可以啦,更新GHO文件就有最新的操作系统,不用再重新刻盘了 SD卡又是系统安装盘了 第六步:把“网上飞狐迷你急救光盘”(以“网上飞狐迷你急救光盘”为关键词搜索,第一个链接即可)中的autorun.exe和PROGRAMS拷入SD卡,当然你也可以拷入“深山红叶”等,SD卡成了急救盘。 第七步:“长枫论坛PE杀毒光盘”(以“长枫论坛PE杀毒光盘”为关键词搜索,第一个链接即可)是著名杀毒软件全集,深受欢迎,光盘中的“OP.wim”文件其实就是PE系统的“外置程序”包, 如果SD卡空间够大,用WIM文件处理工具解开 “OP.wim”文件,将其中“Antivir”文件夹拷入SD卡的“外置程序”文件夹中,在PE系统中可以双击执行杀毒。光盘病毒库升级的复杂操作,就变成了复制文件简单操作。此时,SD卡是名副其实的PE杀毒N合一盘。 一个普通的SD卡,经过这样的巧制作,就升格成集PE启动盘、XP系统安装盘、系统急救维护盘和PE杀毒N合一盘于一身的超级SD卡PE系统。该系统可以上网,支持USB设备,然而最有效的是可随时更换操作系统镜像文件和病毒库。几天努力,一点心得;不敢独享,希望本文对大家有用,都拥有超级SD卡PE系统盘,方便学习和工作
这可能是制作pE系统U盘格式化所导致的情况。如果U盘可以打得开的情况下,你可以格式化或者低级格式化一下U盘就可以将U盘恢复了。
如果U盘已经打不开了,那需要先用芯片精灵检测一下U盘的主控型号,之后再下载主控型号的量产工具,对U盘量产一下,就可以了。
好了,关于“u盘系统盘制作出错显示不了”的讨论到此结束。希望大家能够更深入地了解“u盘系统盘制作出错显示不了”,并从我的解答中获得一些启示。