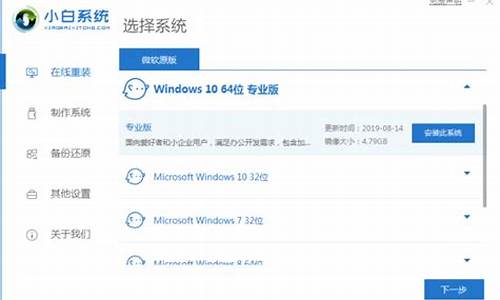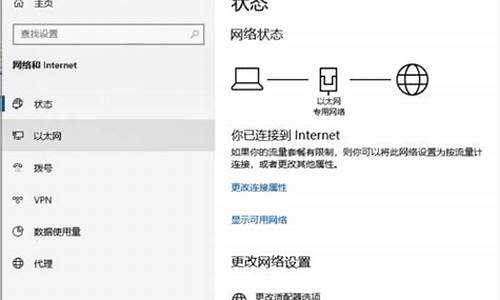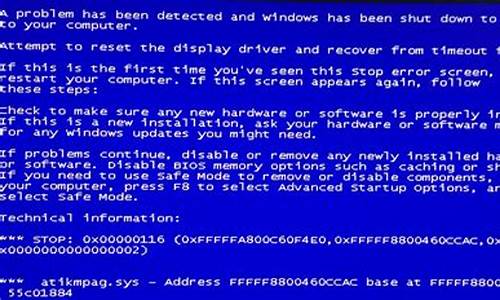您现在的位置是: 首页 > 常见问题 常见问题
七彩虹主板bios设置usb_七彩虹主板bios设置中文图解
tamoadmin 2024-09-08 人已围观
简介1.七彩虹智能主板怎么调BIOS设置启动U盘2.七彩虹主板怎么设置u盘启动安装系统方法⑴:一.首先把已经使用U启动软件制作好启动盘的U盘插入电脑USB接口,重新启动电脑,开机画面出现以后连续按“del”键进入BIOS设置主界面。二.然后依次找到并确定进入:“Integrated peripherals”(集成周边设备) - “Onboard device"(板载设备) - “USB Configu
1.七彩虹智能主板怎么调BIOS设置启动U盘
2.七彩虹主板怎么设置u盘启动安装系统
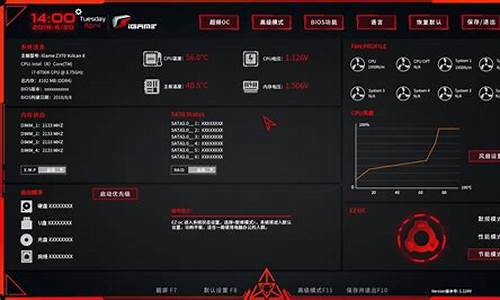
方法⑴:
一.首先把已经使用U启动软件制作好启动盘的U盘插入电脑USB接口,重新启动电脑,开机画面出现以后连续按“del”键进入BIOS设置主界面。
二.然后依次找到并确定进入:“Integrated peripherals”(集成周边设备) - “Onboard device"(板载设备) - “USB Configuration”(USB配置) - “USB2.0 Controller”(USB2.0控制器),将“Disabled”(禁止)修改为“Enabled”(启用),再按“F10”键保存退出并自动重启电脑。
三.当电脑重启进入开机画面时,按Esc键进入第一启动顺序的选择菜单,此时您会发现原来只能选择“硬盘”和“光驱”两个的选项现在变成三个了,多出一个“USB”移动设备的选项了。
四.按方向键将光标移动到USB处,选中后并按回车键Enter,电脑会自动重新启动然后进入U启动U盘启动盘主菜单界面,接下来大家就可以进行U盘装系统了。
注意事项①:当U盘拔出以后,即便刚才我们设置了“USB2.0 Controller”为“Enabled”开启状态,我们进入启动顺序选项的时候,还会是只有“硬盘”跟“光驱”两个选项的,而USB的选项则会消失,所以,我们要设置U盘启动为优先启动之前,一定要先将U盘插入电脑主机的USB接口处。
注意事项②:当在WinPE下重启电脑,第一启动设备的顺序将自动回到硬盘为第一启动的状态,电脑再次打开后展示的不是U启动主界面,而是进入windows系统。
方法⑵:
首先将U启动U盘插入主机USB接口处,然后重新启动电脑,按Del键进入BIOS设置主菜单界面,再依次选择并打开“Advanced BIOS Features”(高级BIOS功能) - “Hard Disk Drives”(硬盘驱动器),里面的选项有:“1st Drive”和“2nd Drive”两个选项,解释:USB跟硬盘相互选择其一即可。
选择“1st Drive”为USB实际显示的是U盘的品牌型号,那么“2nd Drive”将自动选为硬盘实际显示的是硬盘的品牌型号,再按“Esc”后退打开“Boot Device Priority”菜单界面,原来的两个选项“1st Boot Device”跟“2nd Boot Device”都将从原先的“硬盘/光驱,选择变成了“U盘/光驱”选择。
当“1st Boot Device”选为USB后,按F10键保存退出并自动重启,电脑就自动读取U盘从U盘启动了,不过启动时会比较慢,大家可以耐心等待,如果用此方法进入U启动的WinPE系统,在WinPE系统里面重启电脑后,依旧会回到U启动U盘启动的主菜单。
七彩虹智能主板怎么调BIOS设置启动U盘
开机同时按F1,F2,F12或者DEL,进入BIOS设置启动设备设定,选择USB设备,点确定,然后按F10保存。首先设置U盘启动必须得进入Bois。方法:在没有出现操作系统前,按下F2,F1,ESC,F12,或者是Enter,还有的是Delete,不同的电脑启动方式不同,可以尝试启动,在启动时可以多次按下。有的在开机过程会提示怎样启动。进入之后有的会显示BOOT,而有的也会显示Startup,总之用键盘的方向键以及Bios中的提示找到Boot这一项就可以了。然后利用F5/F6/+/-移动选择第一启动项,启动从上到下依此进行,如果想U盘第一启动,选择USB HDD这一项,将它移动到最上面,然后按F10保存,然后就会自动重启。就OK了!!注意USB-FDD是软驱,USB-CDROM,DVDROM是光驱,USB-HDD才是U盘启动呢。。。嗯,部分U盘是特制的可以模拟USB-CDROM或者USB-DVD视U盘而定,发烧友对此很关注的哦。。。
七彩虹主板怎么设置u盘启动安装系统
步骤方法:
方法⑴:
一.首先把已经使用U启动软件制作好启动盘的U盘插入电脑USB接口,重新启动电脑,开机画面出现以后连续按“del”键进入BIOS设置主界面。
二.然后依次找到并确定进入:“Integrated
peripherals”(集成周边设备)
-
“Onboard
device"(板载设备)
-
“USB
Configuration”(USB配置)
-
“USB2.0
Controller”(USB2.0控制器),将“Disabled”(禁止)修改为“Enabled”(启用),再按“F10”键保存退出并自动重启电脑。
三.当电脑重启进入开机画面时,按Esc键进入第一启动顺序的选择菜单,此时会发现原来只能选择“硬盘”和“光驱”两个的选项现在变成三个了,多出一个“USB”移动设备的选项了。
四.按方向键将光标移动到USB处,选中后并按回车键Enter,电脑会自动重新启动然后进入U启动U盘启动盘主菜单界面,接下就可以进行U盘装系统了。
注意事项①:当U盘拔出以后,即便刚才我们设置了“USB2.0
Controller”为“Enabled”开启状态,进入启动顺序选项的时候,还会是只有“硬盘”跟“光驱”两个选项的,而USB的选项则会消失,所以,要设置U盘启动为优先启动之前,一定要先将U盘插入电脑主机的USB接口处。
注意事项②:当在WinPE下重启电脑,第一启动设备的顺序将自动回到硬盘为第一启动的状态,电脑再次打开后展示的不是U启动主界面,而是进入windows系统。
方法⑵:
1、首先将U启动U盘插入主机USB接口处,然后重新启动电脑,按Del键进入BIOS设置主菜单界面,再依次选择并打开“Advanced
BIOS
Features”(高级BIOS功能)
-
“Hard
Disk
Drives”(硬盘驱动器),里面的选项有:“1st
Drive”和“2nd
Drive”两个选项,解释:USB跟硬盘相互选择其一即可。
2、选择“1st
Drive”为USB实际显示的是U盘的品牌型号,那么“2nd
Drive”将自动选为硬盘实际显示的是硬盘的品牌型号,再按“Esc”后退打开“Boot
Device
Priority”菜单界面,原来的两个选项“1st
Boot
Device”跟“2nd
Boot
Device”都将从原先的“硬盘/光驱,选择变成了“U盘/光驱”选择。
3、当“1st
Boot
Device”选为USB后,按F10键保存退出并自动重启,电脑就自动读取U盘从U盘启动了,不过启动时会比较慢,可以耐心等待,如果用此方法进入U启动的WinPE系统,在WinPE系统里面重启电脑后,依旧会回到U启动U盘启动的主菜单。
可以通过两种方式启动U盘(U盘要提前制作成启动盘并拷入系统),下面是操作方式:
方法一:通过开机时按热键进入
将制作好的启动U盘插到电脑上,电脑开机或重启,当显示器上出现画面马上按“F11 ”键,如下图;
当显示器弹出画面马上按“F11 ”,会出现启动外接设备的名称,下面使用的是金士顿U盘,所以选择金士顿启动U盘(根据自己使用的U盘,不同型号的显示名称也不同),就可以直接进入再安装系统,如下图;
方法二:通过进入BIOS中进行设置
1.将制作好的启动U盘插到电脑上,电脑开机或重启,当显示器上出现画面马上按“delete ”键,如下图;
2.按“delete ”键后会进入到BIOS的界面中,如下图;
用键盘上的方向键调节到BIOS中的“BOOT”子菜单回车键进入,如下图;
再用方向键调节到“BOOT”中的“boot option ?#1 ",可以看到当前的第一启动是硬盘,按回车会弹出小的选项,如下图;
用方向键调节到U盘的名称后,再按回车键就调节为u盘启动了,如下图;
最后按"F10"选择"YES",保存退出,重新启动就是从U盘启动了,如下图。
注:1.不同的U盘名称也是不一样的; 2.不同的主板开机的画面也会略有差异,包括近开机按热键(七彩虹大多数主板都是按F11的,比较老的主板也有按esc进入的) 3.如果只是安装下系统可以通过方法一的热键,进入选择U盘启动就好,BIOS中设置相对较麻烦点。