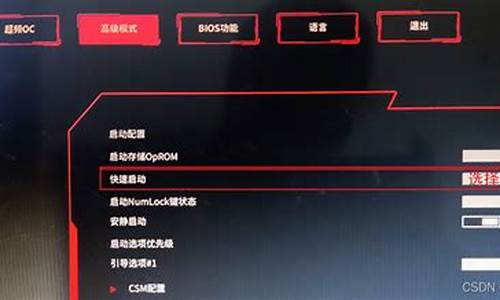您现在的位置是: 首页 > 常见问题 常见问题
无线鼠标驱动程序在哪里_无线鼠标驱动程序在哪里找
ysladmin 2024-05-19 人已围观
简介无线鼠标驱动程序在哪里_无线鼠标驱动程序在哪里找 非常感谢大家对无线鼠标驱动程序在哪里问题集合的贡献。我会努力给出简明扼要的回答,并根据需要提供一些具体实例来支持我的观点,希望这能给大家带来一些新的思路。1.MAC
非常感谢大家对无线鼠标驱动程序在哪里问题集合的贡献。我会努力给出简明扼要的回答,并根据需要提供一些具体实例来支持我的观点,希望这能给大家带来一些新的思路。
1.MAC安装XP后蓝牙无线鼠标的安装链接办法
2.无线鼠标安装指南:从开机到使用的超详细步骤!

MAC安装XP后蓝牙无线鼠标的安装链接办法
本文将介绍MAC安装XP后蓝牙无线鼠标的安装链接办法。 搜索设备控制面板-Bluetooth设备-设备-添加-我的设备已经设置并且准备好,可以查找(打勾)-下一步-搜索你的设备中-找到设备后,双击进入-不使用密钥-下一步-安装完成。如果搜索不到设备,把无线鼠标关了重新打开再进行搜索。
输入密钥届时会弹出一个对话框,让输入密钥,密钥就是:0000
驱动程序在Bluetooth设备下,会发现已连接的鼠标,单击它-属性-服务-键盘,鼠标等的驱动程序(HID)(打勾),这个应该是最关键的一步!-确定
电源管理为了保险起见,建议在Bluetooth设备-硬件选项卡-apple built-in bluetooth-属性-电源管理-允许计算机关闭这个设备以节约电话(把前面勾去掉)-确定。
鼠标使用基本上这样就可以解决问题了。当重启后发现鼠标蓝牙开关打开情况下不会动,不要急,也不用关了鼠标蓝牙再打开,只要嘴里默念:碎片无敌!鼠标对着桌面狂点5-7下后,就会发现鼠标神奇的可以移动了!。
无线鼠标安装指南:从开机到使用的超详细步骤!
无线鼠标是不需要启动软件的。使用无线鼠标按照以下步骤:
1、将买来的无线鼠标盒子打开,里面一般有两个部件,一个是鼠标,一个是接受器(相当于蓝牙);
2、将接受器插入电脑USB接口,将电池放入鼠标内,装好电池后,将鼠标的电源开关打开;
3、开启电脑即可使用无线鼠标了。
使用无线鼠标需注意:
无线鼠标使用的是电池,推荐大家使用可充电电池,一般电脑也可以使用几个月,当发现鼠标不灵敏或没用的时候一般都是没电了,换电池即可。
尽量将手机以及无线路由器等远离无线鼠标,以免干扰无线鼠标信号接收。
长时间不使用无线鼠标,请将鼠标内的电池取出,以免漏电。
如果是蓝牙鼠标,就需要先打开电脑的蓝牙,然后点一下蓝牙鼠标上的“CONNECT”按钮,随即放开。这时配对指示灯开始闪烁,说明蓝牙鼠标正处于等待配对的状态,电脑与鼠标配对即可使用。
无线鼠标是一种更加自由、方便的鼠标,但是很多人不知道如何安装和使用。本文将为大家介绍无线鼠标的安装步骤,帮助大家更好地使用无线鼠标。 安装电池打开无线鼠标后盖,安装上与鼠标配套的电池。
插入USB接口接收器将USB接口接收器插入电脑,坐等电脑自动为你安装驱动程序。
打开开关找到无线鼠标的开关,它通常位于背面的小按钮或拨动开关。使用时记得开机哦!
打开蓝牙鼠标的电源开关打开蓝牙鼠标的电源开关。
搜索并配对让电脑搜索并配对你的蓝牙鼠标,然后就可以开始使用了!
好了,今天关于“无线鼠标驱动程序在哪里”的话题就讲到这里了。希望大家能够对“无线鼠标驱动程序在哪里”有更深入的认识,并且从我的回答中得到一些帮助。