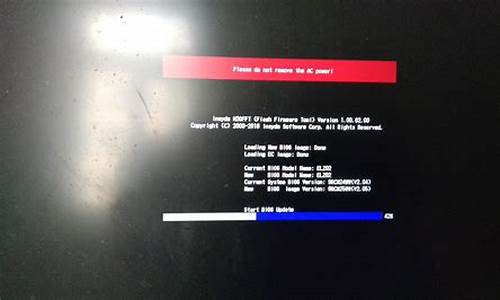您现在的位置是: 首页 > 常见问题 常见问题
技嘉主板进入bios设置u盘启动_技嘉主板进入bios设置u盘启动
ysladmin 2024-05-19 人已围观
简介技嘉主板进入bios设置u盘启动_技嘉主板进入bios设置u盘启动 技嘉主板进入bios设置u盘启动的今日更新是一个不断变化的过程,它涉及到许多方面。今天,我将与大家分享关于技嘉
技嘉主板进入bios设置u盘启动的今日更新是一个不断变化的过程,它涉及到许多方面。今天,我将与大家分享关于技嘉主板进入bios设置u盘启动的最新动态,希望我的介绍能为有需要的朋友提供一些帮助。
1.技嘉主板怎样设置u盘为第一启动
2.技嘉主板怎么设置从U盘启动
3.技嘉主板怎么设置U盘启动

技嘉主板怎样设置u盘为第一启动
方法一:1.将U盘插到主板上,开机或重启屏幕出现画面快速按键盘“F12",如下图;
2.按了"F12"后会进入到一个小的菜单中,可以看到U 盘、硬盘的名称,用键盘选择硬盘名称进入就可以,如下图;
方法二:
1.将U盘插到主板上,开机或重启屏幕出现画面快速按键盘delete,如下图;
2.进入菜单按键盘的左右方向键,进入到BIOS功能,然后选择“启动优先权#1”,按回车进入,如下图;
3.进入后会弹出一个选项栏,然后选择在“启动优先权”选为U盘的名称,按回车确定,就将U盘设为第一启动,如下图;
4.键盘上按F10,会弹出一个对话框,选择“是”保存并退出,如下图。
技嘉主板怎么设置从U盘启动
技嘉主板U盘启动快捷键是哪个?现在绝大多数电脑主板都支持启动快捷键,通过快捷键就能直接选择U盘启动,不需要修改BIOS,非常实用。有不少用户还不知道技嘉主板用U盘装系统按哪个键?下面小编跟大家介绍技嘉主板U盘装系统启动设置方法。
安装教程:
最新用u盘装系统操作步骤
技嘉主板怎么设置uefi启动
方法一:U盘启动快捷键
1、插入制作好的U盘启动盘,重启电脑,在出现技嘉logo时不停按下F12启动热键;
2、这时候会跳出启动菜单选择框,按↓方向键选择识别到的U盘,比如KingstonDT,按回车即可从u盘启动。
方法二:BIOS设置U盘启动步骤
1、插入U盘启动盘,重启不停按Del键进入BIOS设置界面,点击右上角选择简体中文;
2、在BIOS功能下点击启动优先权#1,选择U盘选项,回车;
3、如果找不到U盘选项,则需要关闭Secure快速启动;
4、并把通过存储设备启动(U盘)设置为仅有Legacy;
5、按下F10键保存并退出。
技嘉主板用U盘装系统按哪个键以及BIOS设置方法就是这样了,如果你需要通过U盘装系统,只需在启动时按F12就可以选择U盘启动。
技嘉主板怎么设置U盘启动
技嘉主板BIOS设置。
技嘉主板BIOS设置。
1、将电脑进行开机,在开机的一瞬间并跳出技嘉的标志界面按“F12”键,即可进入技嘉主板BIOS界面中。
2、技嘉主板BIOS设置从U盘启动的主要方法如下:启动计算机时,当屏幕上出现提示时,快速按F12键进入快速启动菜单。
3、当出现图1画面时,按下Delete(或者Del)键不放手直到进入BIOS(基本输入/输出系统)设置,如下图上图是AWARDBIOS设置的主菜单。最顶一行标出了Setup程序的类型是AwardSoftware。项目前面有三角形箭头的表示该项包含子菜单。
4、技嘉bios中文界面设置方法:打开技嘉主板BIOS设置界面,按F2进入BIOS设置界面;在“AdvancedBIOSFeatures”项中,将“Language”项设置为“Chinese(Simplified)”;保存设置后重启,即可看到BIOS界面变成中文界面。
技嘉主板u盘装系统怎么进行bios设置的方法
技嘉主板u盘装系统怎么进行bios设置的方法
1、技嘉主板BIOS设置从U盘启动的主要方法如下:首先,启动计算机时,当屏幕上出现提示时,快速按F12键进入快速启动菜单,如下图所示。
2、打开小白一键重装系统软件,退出杀毒软件,等待软件检测本地环境完成后进入主界面,然后将U盘插入电脑,点击制作系统,开始制作u盘启动盘。
3、把u盘插入电脑,然后将电脑开机,按下开机键后用手指连续按键盘del键,等待电脑进入BIOS页面。
4、电脑开机按Del键进入技嘉主板BIOS设置界面,然后移动光标选择第二项AdvancedBIOSFeatures回车确认,进入高级BIOS功能界面。
5、技嘉主板进入BIOS的键位是的delte键,一直不停地按进入BIOS。进入BIOS之后,按住左右键切换到BIOS功能选项。然后选择“启动优先权#1”,点击回车键进入。然后将U盘设为第一启动项,点击回车确定。
技嘉主板,怎么设置U盘为第一启动项?电脑设置开机启动项方法
技嘉主板,怎么设置U盘为第一启动项?电脑设置开机启动项方法
1、首先,一直不停地按delte键,进入技嘉主板的BIOS。进入BIOS之后,按键盘上的方向键就可以切换到BIOS的功能菜单。这里选择“启动优先权#1”,敲击回车就可以打开。这里我们将U盘设置为默认的第一启动项,敲击回车确定。
2、技嘉主板进入BIOS的方法是连续点击Delete键。首先将U盘插入电脑,接着将电脑开机,在开机界面出现时连续点击Delete键则会进入BIOS设置界面。
3、开机按Del键进入该BIOS设置界面,选择高级BIOS设置:AdvancedBIOSFeatures。高级BIOS设置(AdvancedBIOSFeatures)界面,首先选择硬盘启动优先级:HardDiskBootPriority。
4、技嘉主板进入BIOS的键位是的delte键,一直不停地按进入BIOS。进入BIOS之后,按住左右键切换到BIOS功能选项。然后选择“启动优先权#1”,点击回车键进入。然后将U盘设为第一启动项,点击回车确定。
5、设置U盘启动的方法:将制作好的启动U盘插入电脑USB接口,开机或重新启动,按下启动热键F12;在弹出的启动项界面,按上下方向键选择U盘选项,一般为带USBFlash、USBStorage、USBHDD的选项,按Enter键进入。
技嘉主板G31,如何设置U盘启动?
技嘉主板G31,如何设置U盘启动?
开机按Del键进入该BIOS设置界面,选择高级BIOS设置:AdvancedBIOSFeatures。高级BIOS设置(AdvancedBIOSFeatures)界面,首先选择硬盘启动优先级:HardDiskBootPriority。
把u盘插入电脑,然后将电脑开机,按下开机键后用手指连续按键盘del键,等待电脑进入BIOS页面。
技嘉主板进入BIOS的键位是的delte键,一直不停地按进入BIOS。进入BIOS之后,按住左右键切换到BIOS功能选项。然后选择“启动优先权#1”,点击回车键进入。然后将U盘设为第一启动项,点击回车确定。
技嘉主板进入BIOS的方法是连续点击Delete键。首先将U盘插入电脑,接着将电脑开机,在开机界面出现时连续点击Delete键则会进入BIOS设置界面。
技嘉主板怎么设置U盘启动?
技嘉主板怎么设置U盘启动?
1、技嘉主板进入BIOS的方法是连续点击Delete键。首先将U盘插入电脑,接着将电脑开机,在开机界面出现时连续点击Delete键则会进入BIOS设置界面。
2、技嘉主板进入BIOS的键位是的delte键,一直不停地按进入BIOS。进入BIOS之后,按住左右键切换到BIOS功能选项。然后选择“启动优先权#1”,点击回车键进入。然后将U盘设为第一启动项,点击回车确定。
3、技嘉主板u盘启动按F12启动热键才可以进入bios页面,在电脑启动时出现技嘉的LOGO就要立马按启动键来进入即可。这时候会跳出启动菜单选择框,按↓方向键选择识别到的U盘,比如KingstonDT,按回车即可从u盘启动。
4、对于技嘉主板,通常需要在启动时按下F12键进入启动菜单,然后选择U盘启动选项开始启动过程。
1、把u盘插入电脑,然后将电脑开机,按下开机键后用手指连续按键盘del键,等待电脑进入BIOS页面。2、在计算机BIOS设置页面中,用左右键控制选择“BIOS 功能”项目,再用上下键选择“启动优先权#1”选项,然后按键盘回车键进入。
3、然后点击当前页面,输入已识别的usb启动盘,按enter键将usb闪存驱动器调试为第一个启动项,如下图。
4、接下来,按键盘F10并选择弹出页面上“是”的按钮。保存设置
5、然后计算机将自动重新启动,重新启动后将自己从USB启动。
好了,今天关于“技嘉主板进入bios设置u盘启动”的话题就讲到这里了。希望大家能够通过我的讲解对“技嘉主板进入bios设置u盘启动”有更全面、深入的了解,并且能够在今后的学习中更好地运用所学知识。