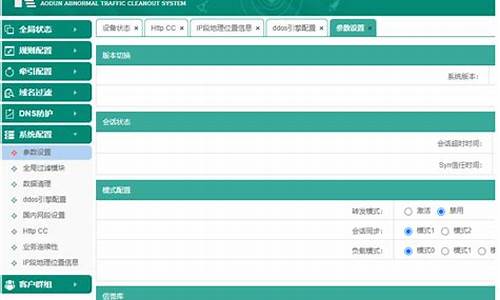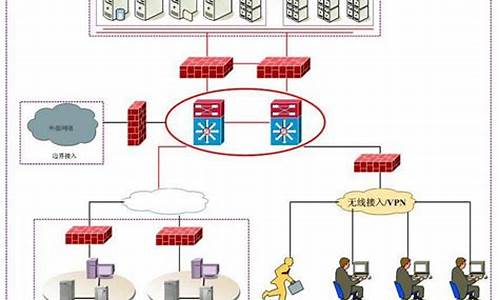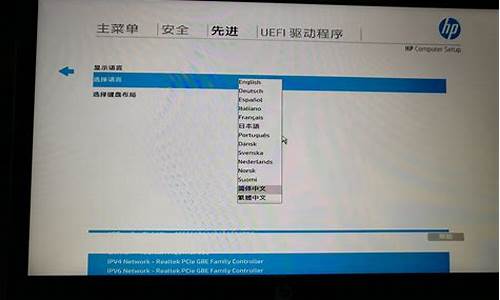您现在的位置是: 首页 > 常见问题 常见问题
联想win10如何进入bios界面_联想win10如何进入bios界面u盘启动
ysladmin 2024-05-10 人已围观
简介联想win10如何进入bios界面_联想win10如何进入bios界面u盘启动 今天,我将与大家共同探讨联想win10如何进入bios界面的今日更新,希
今天,我将与大家共同探讨联想win10如何进入bios界面的今日更新,希望我的介绍能为有需要的朋友提供一些参考和建议。
1.联想进入bios设置按哪个键
2.Win10怎样进入BIOS设置
3.win10按哪个键进入bios
4.联想win10u盘启动bios设置具体步骤(联想强制进入bios)
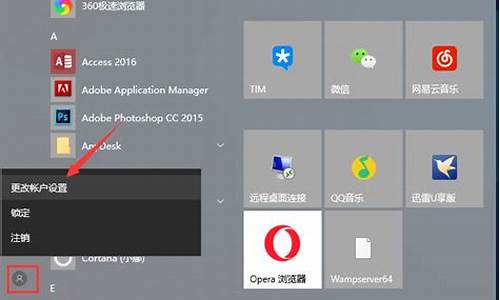
联想进入bios设置按哪个键
F12。联想台式进入bios设置方法如下:
操作设备:联想台式机
操作系统:win10
1、启动联想电脑,当电脑屏幕上出现画面“Lenovo”的时候,并且在左下角还会看见如下字样“Press F2 to Setup”。
2、按下F2键,电脑就会进入硬件的BIOS设置界面,如下图所示:
3、当对电脑的BIOS设置完成以后,可以按键盘上的“F10”保存当前配置并且退出BIOS程序,如下图所示:
4、然后点击选择“yes”,如下图所示:
5、然后电脑就会重新启动了,如下图所示:
Win10怎样进入BIOS设置
一些许多用户询问win10正式版如何进入bios?BIOS基本上是一个ROM芯片,其中包含在启动过程中执行硬件初始化操作所需的指令。新手用户不知道如何进入bios,针对此疑问,接下去小编告诉大家win10系统进入bios的方法。
具体方法如下:
1、直接点重启。流程是先打开控制面板,选择硬件和声音;
2、点电源选项,进入下一菜单;
3、这一步,选择电源按钮功能;
4、出来这个界面,就更改当前不可用的设置,专门修改箭头指向的启用快速启动。PS:这个是小编取消完后截的图,这个默认是开启的。
5、小编建议使用这个方案搞定进入BIOS后,就改回来,毕竟Win10快速启动技术让你每次开机都快十来秒(针对普通机械硬盘而言)。
如果以上两种方案都不成功,那可以试试第三种方案,拔掉电源线,等10秒后,再插回电源线开机。
上述和大家分享win10系统进入bios的方法,有需要的小伙伴一起阅读教程进入。
win10按哪个键进入bios
1、打开“控制面板”,选择“硬件和声音”。2、点电源选项,进入下一菜单。
3、在“控制面板主页”下方,用鼠标点击左侧的“选择电源按钮功能”。
4、出来这个界面,就“更改当前不可用的设置”,专门修改箭头指向的“启用快速启动”即可。
联想win10u盘启动bios设置具体步骤(联想强制进入bios)
开机出现 LENOVO 之后连续敲击 "F2" 键,即可进入BIOS。方法如下:工具/原料
电脑 win10
方法/步骤
1、win10系统重启之后,按f2键即可。
2、然后进入bios里面进行设置。
3、在这里选择设置成为U盘为第一启动项。
4、点击确定并修改即可,重启电脑就好了。
联想电脑bios设置u盘启动比较麻烦,除了快捷启动菜单比较方便,如果要用传统的方式进行设置,会有很多项要设置,比其它电脑设置起来要麻烦得多.所以这里就教教大家联想win10u盘启动如何在bios设置.
我们在用u盘重装系统的时候都会先在bios设置u盘为第一启动项,这里就和大家介绍联想win10电脑如何设置U盘启动项吧。
1,开机后在显示“LENOVO自检画面的时候,反复按F12键。
2,会显示出一个启动菜单,在显示的启动菜单中,将光标移动到图中红框选中的项,然后按Enter键确定,即可进入U盘。
3,有的电脑可能显示的快捷启动菜单不一样,如下图,里面显示的U盘不是U盘的名称,而为USB-HDD,这个同样为U盘,这里面还显示了光驱项,如果要用系统光盘启动电脑,可选择光驱这一项。
以上就是联想win10u盘启动在bios设置的方法了,希望能够帮助到大家。
好了,今天关于“联想win10如何进入bios界面”的话题就到这里了。希望大家能够通过我的讲解对“联想win10如何进入bios界面”有更全面、深入的了解,并且能够在今后的生活中更好地运用所学知识。