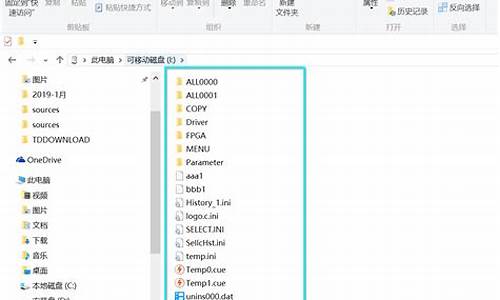您现在的位置是: 首页 > U盘系统 U盘系统
win7系统怎样备份_如何备份window7系统
tamoadmin 2024-09-06 人已围观
简介1.windows7操作系统备份还原的步骤2.电脑系统怎么备份3.如何开启win7系统备份4.win7怎么做系统备份啊?Windows7系统备份方式介绍系统自身备份1.创建还原点右键点击计算机图标,选择“属性,然后在左上角可以看见“系统保护选项;最后在点击“系统保护选项,弹出一个会话框,选择系统保护然后选择本地系统盘C,保护这里选择打开,接着点击创建,弹出一个框,输入你自己对这这个还原点的描述,以
1.windows7操作系统备份还原的步骤
2.电脑系统怎么备份
3.如何开启win7系统备份
4.win7怎么做系统备份啊?

Windows7系统备份方式介绍
系统自身备份
1.创建还原点
右键点击计算机图标,选择“属性,然后在左上角可以看见“系统保护选项;
最后在点击“系统保护选项,弹出一个会话框,选择系统保护
然后选择本地系统盘C,保护这里选择打开,接着点击创建,弹出一个框,输入你自己对这这个还原点的描述,以便以后恢复系统,提示正在创建还原点,等一到两分钟,提示已成功创建还原点,到此完成整个了还原点的创建;
2.创建系统映像:控制面板系统和安全备份和还原创建系统映像;
3.进入控制面板备份还原功能里,设置系统镜像。要还原时,重启按F8,选择修复计算机,进入选项界面后,选择从镜像恢复计算机。
windows7操作系统备份还原的步骤
操作步骤如下:
1、打开控制面板(大图标显示),找到并打开“备份和还原”;
2、点击“设置备份”文字链接;
3、会出现设置备份的启动界面,用户需要稍等一会儿;
有些用户到了这一步系统会报错“由于内部错误,备份应用程序无法启动”,这样的话我们需要启动“备份应用程序”这一服务;
右键单击计算机,点击“管理”找到“服务”里面的“Block Level Backup Engine Service”服务,双击打开,将启动类型设置为“手动”,点击确定即可;
4、选择备份文件存放的位置,点击“下一步”;
5、选中“让我选择”前面的单选框,自主选择需要备份的文件,点击“下一步”;
6、选择要备份的内容,一般需要备份系统,即“包括驱动器(C:),(D:)的系统映像(S)”前面的复选框需要打勾,其他需要备份的文件,用户可以从列表里选择,选择完成后点击“下一步”即可进行备份,需要时间较长,用户需要等待完成备份即可;
7、备份完成后可以查看备份文件的信息,如果出现设置故障或文件丢失,就可以点击“还原我的文件”一步步操作,进行还原。
电脑系统怎么备份
Ghost一键恢复目前支持最新的Windows 7 64位。这个软件堪称万能的一键恢复了。接下来看看如何使用这个软件来备份和还原Windows 7吧。
一、人性化的Windows 7备份
我们在一台双硬盘的系统进行一键备份还原操作。我们的目的是将第一硬盘的系统盘备份到第二硬盘的第一分区。首先,我们双击桌面的“GGhost一键恢复”图标即可运行GGhost一键恢复程序了,在程序窗口点击“备份C:”按钮。
接着将弹出重启电脑的提示窗口,确定即可重启系统了;然后将出现GGhost一键恢复的启动画面,进入GGhost一键恢复启动菜单。
这时,进入到一键恢复的确认窗口,选择“取消”以不进行默认备份操作。
接着,在操作选单选择“1分区备份”命令。
在备份向导窗口,先通过Tab键切换到“备份1:1及到”后,然后将备份的目标文件夹设置为“2.1:\GGhost..\sys.ggh”,也就是第二硬盘的第一分区目录下。
接着切换到“备份(B)”命令,回车即可启动Ghost开始备份,备份完成后即可重启, 整个备份的过程正确识别了硬盘并可以手工选择备份的位置,最后还可以自动启动Ghost进行备份,因此,操作体验非常人性化。
二、全自动还原Windows 7
那么,我们需要还原系统的时候该怎么做呢?还原操作是否简单呢?让我们尝试来还原一下吧。运行GGhost一键恢复程序,点击“恢复C:”按钮,确定后即可重启系统;重启系统进入GGhost一键恢复,默认即可进入恢复操作。
最后就可以开始启动Ghost11进行还原了。 以后系统无法进入Windows桌面,我们还可以进入启动菜单GGhost来恢复。系统还原的过程堪称全自动,全程不需要手工干预即可恢复完成了。
三、给还原操作加把安全锁
GGhost可以支持畸形目录来提高备份文件的安全性,避免其被误删除,然而,陌生人随意通过GGhost备份和还原系统依然是恨危险的,那么,GGhost是否可以未雨绸缪,避免无谓的数据丢失呢?我们只需启动GGhost一键恢复程序,点击“高级选项”按钮进入“高级选项”窗口,选择“设置密码”选项,点击“确定”按钮。
接着,在弹出的密码设置窗口输入密码,确认后即可给程序加锁。
以后没有密码就无法启动该程序了,即使通过启动菜单也无法进入GGhost一键恢复。这样就提高了系统的数据安全性。
如果,你还在寻觅Windows 7的一键还原程序,那么,GGhost一键恢复应该可以满足你的需求。
如何开启win7系统备份
制作驱动恢复器的条件:4GB以上的U盘
注意:系统建议是激活状态。
制作过程:
1)在Windows10的搜索栏输入:“创建一个恢复驱动器”,双击打开,如图:
2)接下来会跳出创建驱动恢复器的画面,勾选:“将系统文件备份到驱动恢复器”默认是勾选的。然后点击:下一步
如图所示:
3)选择:“创建”
注意:U盘中所有的内容都会被删除,如果该U盘上包含你的任何档,请确保已备份。
4)点击“创建”之后,工具便会开始创建恢复驱动器,如图:
5) 创建好之后,出现以下画面,选择“完成”。
win7怎么做系统备份啊?
如何开启win7系统备份
微软对win7系统新增不少实用功能,备份与还原想必大家也有一定了解,当我们对系统进行备份之后,如果系统出现各种故障问题时,我们可以通过这个还原功能进行恢复到备份时的状态。
我们也不可能经常对系统进行备份,但是我们可以利用win7系统中“设置备份”功能,系统可以根据我们设定的'定期时间来自动备份系统,这样能够增强系统数据的安全性,同时也饿NGN高增强自动处理事务功能,下面来看看如何开启win7系统备份功能设置方法吧。
Win7系统设置备份功能开启使用方法:
1、按“WIN+X”组合键,打开“控制面板”找到“ Windows7文件恢复”;
2、初次备份的用户点击“设置备份 ”;
3、选择需要将备份放置的什么分区下,选择好后点击“下一步”;
4、在设置备份中默认的是“让 Windows 选择”,选择需要备份的文件内容,此次试验选择“让我选择”;
5、选择“让我选择”后,可以自行更改备份的位置,点击下一步;
6、此时便可看到默认的备份时间,如需更改点击更改即可。设置完成后点击“保存设置并运行备份”;
7、点击更改后就会弹出修改的内容,
8、完成以上操作后,系统会自动开始第一次备份,如果不想再备份了,点击左侧的“关闭”即可。
备份功能功能确实比较强大实用,如果你对这个能有所需求的话,那么可以试试给大家带来的设置使用方法,希望对大家有所帮助。
给你提供以下几种方法,你可以随意选择,我自己用win7自带的,比较方便。
1.win7自带的系统备份
优点:备份速度快,支持光盘备份,光盘备份压缩率65%。在硬盘上多次备份在同一个镜像时,镜像增大不明显。操作简单。重启进入系统修复,支持镜像还原。
缺点:单次备份于硬盘上几乎无压缩,还原后系统占用比之前大,镜像可删。
方法:进入控制面板备份还原功能里,设置系统镜像。要还原时,重启按F8,选择修复计算机,进入选项界面后,选择从镜像恢复计算机。
2.ghost安装备份
优点:压缩率高,备份在硬盘上压缩率75%左右。
缺点:速度比win7自带备份功能低,镜像可删,开机有启动项,某些版本不支持光盘备份
方法:直接下载ghost安装,启动ghost备份,还原时,在开机时有启动项,选择ghost进入操作
3.ghost绿色备份
优点:压缩率高,可以win7界面下执行,也可在win7修复平台执行备份或还原,某些版本是中文平台,开机无启动项,
缺点:不支持光盘备份,镜像可删,系统进不去时,开启ghost绿色备份麻烦
方法:下载绿色版,把软件放在分区根目录或二级目录。可直接在win7下启动备份还原功能。也可以重启进入win7的修复界面,选择“命令提示符”,打开ghost绿色版的绿件进行备份还原。
4.一键还原精灵(必须是支持win7的版本,下载时要注意)
优点:分出一个隐藏分区,百毒不侵,压缩率高,可设置密码,镜像不可删,安全性高。
缺点:有启动项,不支持光盘备份。
方法:直接下载一键还原,安装。但是对硬盘分区要求较严格,如果硬盘分区有错,就无法安装也不能分出隐藏分区。安装会失败。安装成功后,就已经从硬盘末分区再分出一块隐藏分区来做为一键还原系统了。这块分区基本上是百毒不侵的。安装完后,重启就可以按F11进入,进行备份还原功能了。