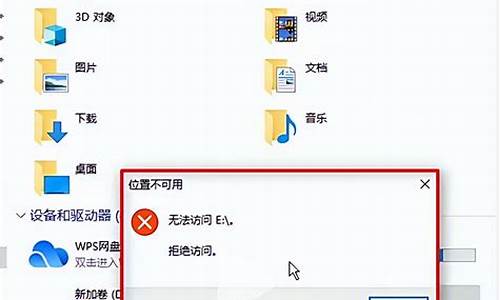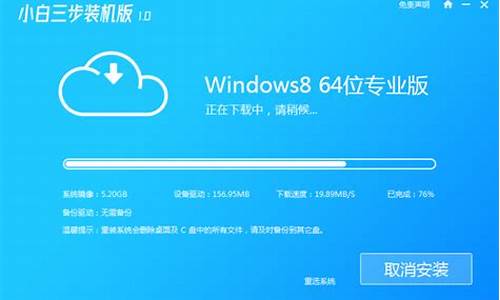您现在的位置是: 首页 > U盘系统 U盘系统
未能成功安装设备驱动程序u盘_未能成功安装设备驱动软件
tamoadmin 2024-09-06 人已围观
简介1.插入U盘提示未能成功安装设备驱动程序怎么办2.U盘插入win7提示U盘未能成功安装设备驱动程序怎么办3.U盘插入提示未能成功安装设备驱动程序什么原因插入后提示未成功安装驱动,建议如下:1.从电脑厂商服务与支持页下载对应机型的芯片组驱动,解压并按提示安装后重启。请点击输入描述2. 若无效,右击开始菜单选择设备管理器,找到通用串行总线控制器下的USB大容量存储设备,右击选择更新驱动程序,选择自动搜
1.插入U盘提示未能成功安装设备驱动程序怎么办
2.U盘插入win7提示U盘未能成功安装设备驱动程序怎么办
3.U盘插入提示未能成功安装设备驱动程序什么原因
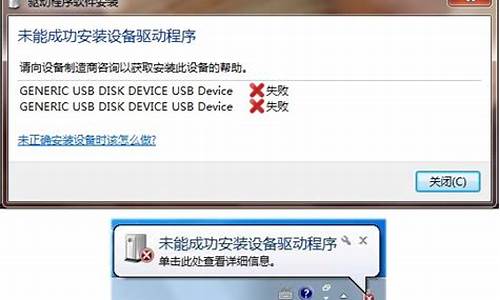
插入后提示未成功安装驱动,建议如下:
1.从电脑厂商服务与支持页下载对应机型的芯片组驱动,解压并按提示安装后重启。
请点击输入描述
2. 若无效,右击开始菜单选择设备管理器,找到通用串行总线控制器下的USB大容量存储设备,右击选择更新驱动程序,选择自动搜索更新的驱动程序软件并按提示完成(需联网)。
请点击输入描述
3. 若无效,右击开始菜单选择设备管理器,找到通用串行总线控制器下的USB大容量存储设备,右击选择卸载设备,点击卸载,完成后重启,待系统重新识别USB大容量存储设备驱动即可。
请点击输入描述
插入U盘提示未能成功安装设备驱动程序怎么办
原因及解决方法如下:
一、电脑USB端口故障现象
在使用U盘的时候,通常情况下将U盘插入电脑USB口之后,操作系统会自动安装驱动程序,一般情况下均可以正常安装驱动并可以使用U盘。但也常常提示“未能成功安装设备驱动程序”信息,导致无法安装U盘驱动程序,从而导致U盘无法被识别和使用,如下图所示:
或者我们插入U盘之后,操作系统没有任何反应,U盘也无法被识别到,并且之前U盘或USB设备都可以正常使用,那么这种情况下通常是电脑的USB驱动出现了问题,我们需要重新安装或修复USB驱动。
这个时候,我们右键点击“我的电脑”或“计算机”,然后选择“属性”,然后点击“设备管理器”,会看到USB驱动程序会有**的叹号,如下图所示:
二、正确安装USB驱动的方法:
1、在出现**叹号的USB驱动上右键点击,然后选择“更新驱动程序软件”,如上图所示:
2、点击“浏览计算机以查找驱动程序软件”,如下图所示:
3、如果你已经知道你要安装的U盘驱动程序所在的路径,你可以直接点击“浏览“,然后选择,之后可以点击下一步,然后等待驱动程序安装完毕即可;当然,如果你没有相应的USB驱动,则你可以点击“从计算机的设备驱动程序列表中选择”,然后点击“下一步”,如下图所示:
4、然后选中你要安装的USB驱动程序,点击“下一步”,如下图所示:
5、然后等待操作系统提示,“Windows已经成功地更新驱动程序文件”,即可安装成功,如下图所示:
6、此时,U盘已经可以正确在电脑的磁盘列表里面出现了,也可正常使用了;如果打开设备管理器,其他设备里依然有设备显示**叹号,再次重复上面的步骤即可。
此外,也可以参考其他方法来修复USB驱动程序,比如通过安装USB万能驱动、通过驱动精灵,或者通过在U盘或USB设备的厂家的下载相应的驱动程序,也可以在很大程度上修复USB驱动,从而达到正常使用U盘的目的。
U盘插入win7提示U盘未能成功安装设备驱动程序怎么办
插入U盘提示未能成功安装设备驱动程序的原因是系统错误导致的,具体解决方法步骤如下:
1、首先打开计算机,在计算机内找到“计算机”并使用鼠标右击,在弹出的选项栏内找到“管理”选项并单击。
2、然后在弹出的界面内找到“设备管理器”选项并单击,然后右击展开的设备选项,在弹出的选项栏内找到“更新驱动程序”选项并单击。
3、然后在弹出的界面内找到“通用串行总线控制器”选项并单击即可解决插入U盘提示未能成功安装设备驱动程序的问题了。
U盘插入提示未能成功安装设备驱动程序什么原因
很多小伙伴遇到U盘插入win7纯净版系统弹出“U盘未能成功安装设备驱动程序”的错误提示,怎么回事?这主要是由于驱动导致的,针对此故障问题,小编告诉大家U盘插入win7提示“U盘未能成功安装设备驱动程序”的解决方法。
具体方法如下:
1,首先,需要正确安装U盘驱动程序,右击“计算机”并从其右键菜单中选择“管理”项。
2,待打开“计算机管理”界面后,展开“设备管理器”选项,在右侧找到“其它设备”并右击,从其右键菜单中选择“更新驱动程序”项。
3,接下来根据驱动安装向导的提示,从“计算机上的驱动程序文件”列表中选择与U盘相匹配的“通用串行总线控制器”项。并按照提示完成相关驱动程序的安装操作。
4,当然,我们还可以借助“驱动人生”或“驱动精灵”来实现U盘驱动的安装操作。只需要切换到“外设驱动”选项卡,点击“安装驱动”按钮即可自动完成相关驱动的安装操作。
看完上述教程内容之后,我们知道造成U盘不显示的其它原因是系统配置不当所造成的。对此可以通过第三方管理工具(如“大势至USB控制系统”)来解决了。
详细你狠的的朋友都有遇到U盘插入电脑后提示“未能成功安装设备驱动程序”,那么应该怎么解决呢?下面小编就和大家分享U盘插入提示未能成功安装设备驱动程序的解决方法,来欣赏一下吧。
U盘插入提示未能成功安装设备驱动程序的解决方法
1,首先,需要正确安装U盘驱动程序,右击“计算机”并从其右键菜单中选择“管理”项。
2,待打开“计算机管理”界面后,展开“设备管理器”选项,在右侧找到“其它设备”并右击,从其右键菜单中选择“更新驱动程序”项。
3,接下来根据驱动安装向导的提示,从“计算机上的驱动程序文件”列表中选择与U盘相匹配的“通用串行总线控制器”项。并按照提示完成相关驱动程序的安装操作。
4,当然,我们还可以借助“驱动人生”或“驱动精灵”来实现U盘驱动的安装操作。只需要切换到“外设驱动”选项卡,点击“安装驱动”按钮即可自动完成相关驱动的安装操作。
5,此外,造成U盘不显示的其它原因是系统配置不当所造成的。对此可以通过第三方管理工具(如“大势至USB控制系统”)来实现。直接在百度中搜索以获取程序的下载地址。
6,安装并运行此工具,按“Alt+F2”来唤醒程序主界面,在其主界面中勾选“恢复USb存储设备、手机或蓝牙设备的正常使用”。经过以上设置后,就恢复了USB接口的正常使用。
u盘插入电脑不显示怎么办
先将其他U盘插到个人电脑上,确保电脑USB接口没有损坏。
如果电脑USB接口未损坏,将显示不出的U盘插到别的电脑上看看是否是U盘的问题。
如果上述问题都可以排除,接下来就需要在原电脑上进行操作。
在“我的电脑”上面单击右键,找到“并点击设备管理器”。
进入设备管理器界面,在通用串行总线控制器里面找到“USB大容量存储设备”,如果“USB大容量存储设备”图标上向下箭头之类的符号标志,点击右键启用。
如果U盘仍未显示,可以借助第三方的USB软件进行修复。
下载并安装USB控制系统软件。
打开USB控制系统软件,勾选“恢复USB存储设备、手机或蓝牙等设备的使用”。
勾选之后重新插拔U盘,可以看到U盘恢复显示。
Win7系统电脑插入U盘识别但不显示的解决方法
1、插入U盘,打开我的电脑中文件夹选项,切换到“查看”选项卡下,在高级设置框中找到并取消勾选“隐藏空的驱动器”项,然后点击应用。
2、经过上面的设置,如果没有效果,就打开计算机管理中的设备管理器,查看电脑的USB驱动是否出现问题,如果其中有**叹号出现,就需要更新USB驱动了。
3、另外,我们还可以打开计算机管理中的磁盘管理,找到你的U盘,然后右键点击选择“更改驱动器号和路径”。
4、在打开的窗口中点击“更改”,然后选择其它的盘符号,尽量选择字母顺序靠后一些的盘符号,点击确定。
U盘|