您现在的位置是: 首页 > U盘系统 U盘系统
平板怎么安装系统_平板电脑系统安装教程
tamoadmin 2024-09-07 人已围观
简介1、选择需要安装的系统。2、接着耐心等待下载重装。3、下载完成后,等待环境部署完毕重启即可。4、进入到pe系统后,打开小白工具,选择安装的系统,安装完成后重启即可。5、最后重启电脑进入桌面,系统安装完成,可以开始使用了。1、将制作好的U盘启动盘连接到surface上,进入U盘装机大师页面后选中03启动Win8PE装机维护版(新机器)。进入桌面后,双击运行桌面上的“PE一键装机”。我们双击打开U盘P

1、选择需要安装的系统。
2、接着耐心等待下载重装。
3、下载完成后,等待环境部署完毕重启即可。
4、进入到pe系统后,打开小白工具,选择安装的系统,安装完成后重启即可。
5、最后重启电脑进入桌面,系统安装完成,可以开始使用了。
1、将制作好的U盘启动盘连接到surface上,进入U盘装机大师页面后选中03启动Win8PE装机维护版(新机器)。进入桌面后,双击运行桌面上的“PE一键装机”。我们双击打开U盘PE系统桌面上的“PE一键装机”打开安装界面。
2、微软平板电脑装系统的方法是装系统,在新的页面中根据需要选择重装方式,全部清空系统重装更彻底。微软平板电脑系统为了保证重装正版是不需要备份的,记下序列号以及原装系统版本号,再直接重装同样版本即可自动联网激活。
3、准备一个8G以上的U盘,OTG转接线,以及一台能上网的电脑,和U启动PE工具。把U盘插到正常上网的电脑上面,关闭电脑杀毒工具,双击打开U启动工具。
4、选择需要安装的系统。接着耐心等待下载重装。下载完成后,等待环境部署完毕重启即可。进入到pe系统后,打开小白工具,选择安装的系统,安装完成后重启即可。
点击排行
随机内容
-

杏雨梨云u盘系统怎么样_杏雨梨云u盘系统官网
-
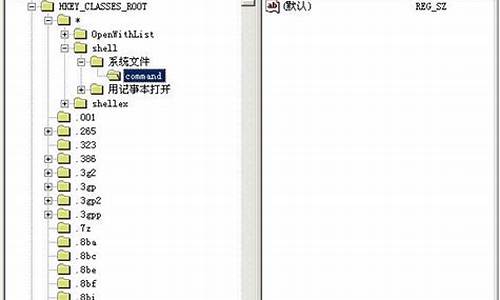
注册表无法打开windows找不到文件null_打开注册表提示找不到文件
-

惠普bios设置固态硬盘启动顺序_惠普bios设置固态硬盘启动顺序怎么设置
-

戴尔台式机怎样进入bios_戴尔台式机怎样进入bios设置
-

显卡刷bios后会自动恢复吗为什么_显卡刷bios后会自动恢复吗为什么不能开机
-

苹果版office序列号_mac word激活序列号
-

windows 7操作系统应用题_window7操作题及答案
-
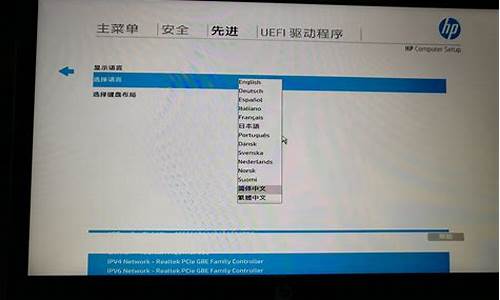
惠普电脑怎么进入bios怎么设置u盘启动项_惠普电脑如何进入bios设置u盘启动
-

联想键盘驱动怎么安装_联想键盘驱动怎么安装到电脑
-

微星u100笔记本电脑驱动