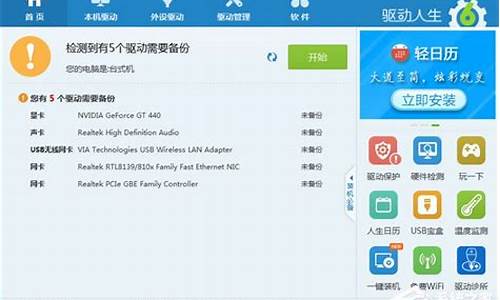您现在的位置是: 首页 > U盘系统 U盘系统
桌面黑屏只有鼠标_进入桌面黑屏只有鼠标
ysladmin 2024-05-18 人已围观
简介桌面黑屏只有鼠标_进入桌面黑屏只有鼠标 很高兴能够参与这个桌面黑屏只有鼠标问题集合的解答工作。我将根据自己的知识和经验,为每个问题提供准确而有用的回答,并尽量满足大家的需求。1.w
很高兴能够参与这个桌面黑屏只有鼠标问题集合的解答工作。我将根据自己的知识和经验,为每个问题提供准确而有用的回答,并尽量满足大家的需求。
1.win10桌面黑屏只能看鼠标怎么办
2.电脑黑屏?三招教你轻松解决!
3.笔记本电脑开机后黑屏,桌面什么都没有。没有任何图标,只有个鼠标箭头。剩下全是黑的,这是怎么回事?

win10桌面黑屏只能看鼠标怎么办
相信许多安装windows10系统的用户都有遇到过开机进入桌面就黑屏了只能看见鼠标的情况,遇到这种情况怎么解决呢?这让大家很苦恼。下面我们就一起来看看win10系统进入桌面黑屏只能看见鼠标的解决方法。
桌面黑屏只看见鼠标的解决步骤:
1、电脑安装的是Windows10系统,今天开机时,电脑黑屏桌面上没有文字,只有一个鼠标符号(白色箭头)。
2、按下键盘上的Ctrl+Alt+Del组合键,点击:任务管理器;
3、在打开的任务管理器窗口,点击文件,在下拉菜单中点击运行新任务(N),输入:Explorer.exe,点击以系统管理权限创建此任务打勾,再点击:确定,此时系统桌面图标应该已经恢复。
4、在桌面左下角的搜索栏中输入regedit命令,点击regedit运行命令,打开系统注册表编辑器;
注册表路径:
HKEY_Local_MACHINE\Software\Microsoft\WindowsNT\CurrentVersion\Winlogon
5、在打开的注册表编辑器窗口,依次展开:HKEY_Local_MACHINE\Software\Microsoft;
6、在Microsoft的展开项中再依次展开:WindowsNT\CurrentVersion;
7、在CurrentVersion的展开项中找到:Winlogon,并左键单击:Winlogon;
8、在Winlogon对应的右侧窗口,找到Shell,左键双击Shell,如果Shell的数值数据为:explorer.exe,则是正确的,如果不是explorer.exe,则把Shell的数值数据更改为:explorer.exe(如还有其它字符,请删除),再点击:确定;
9、点击注册表编辑器左上角的文件,在下拉菜单中点击退出,退出注册表编辑器。
10、我们也可以制作一个注册表文件,添加到注册表中修改Shell数值数据。把下面的内容复制到记事本中:
WindowsRegistryEditorVersion5.00
[HKEY_LOCAL_MACHINE\SOFTWARE\Microsoft\WindowsNT\CurrentVersion\Winlogon]
"Shell"="explorer.exe"
11、点击记事本左上角的文件,在下拉菜单中点击另存为;
12、在另存为窗口,我们点击桌面,在文件名(N)栏中输入explorer.exe.reg,再点击:保存;
13、此时系统桌面上会显示一个explorer.exe.reg注册表文件图标,左键双击explorer.exe.reg注册表文件图标,弹出一个注册表编辑器对话框,点击:是;
14、点击是以后,紧接着再弹出一个注册表编辑器对话框,点击:确定;
大家也可以查看Win10电脑桌面黑屏只有鼠标光标怎么办这篇教程来查看其他的方法。
以上就是win10桌面黑屏只能看见鼠标的解决方法,有遇到这种情况的用户可以根据以上步骤来操作,希望可以帮到大家。
电脑黑屏?三招教你轻松解决!
1、首先可能就是硬件的问题。硬件本身坏道太多,导致只有鼠标可以显示。这种情况可以用U盘检测一下硬盘试试,如果坏道太多唯一的方法就是换硬盘了。再者就可能是C盘内存已经满了。
2、开机后,显示器黑屏(只有鼠标),如图所示。首先启动任务管理器(ctrl+shift+delete或Ctrl+Alt+.),如图所示打开“任务管理器”窗口后,选择“进程”这个选项,找到explorer.exe这个进程,点击鼠标右键,结束该进程。
3、电脑开机只有鼠标会出现2种情况,有一种就是左上角有一个光标闪动,鼠标在中间可以移或不可移动,这种情况下基本可以判定是电脑系统的引导坏了,有可能修复好。
4、联想电脑开机黑屏只显鼠标有可能是由于explorer.exe未完成加载导致。可以尝试自己解决,敲击ctrl+alt+delete组合键,选择任务管理器,点击文件—新建任务,手动输入explorer.exe敲击回车键,看看能不能恢复正常。
5、因为大多数的黑屏基本是Windows中某个服务导致的这个问题,重启电脑就可以解决黑屏只有鼠标指针的问题了。方法二:电脑开机长按“shift”,菜单里面选进安全模式,可以正常登陆打开,然后重启电脑,基本就可以了。
6、电脑开机后黑屏只有鼠标可以动开机黑屏情况太多了,常见情况如下电脑开机黑屏,表现为电源风扇和CPU风扇不动,主板上的指示灯不亮,电脑无任何反应。
笔记本电脑开机后黑屏,桌面什么都没有。没有任何图标,只有个鼠标箭头。剩下全是黑的,这是怎么回事?
电脑黑屏,鼠标依然可见,这是很多人都遇到过的问题。但是,这并不一定是硬件问题,很可能是操作系统出了点小状况。下面,我们将介绍三种方法,帮助你轻松解决这个问题。 调出任务管理器按下“ctrl+alt+del”组合键,调出任务管理器。找到并结束“explorer”进程。接着,在任务管理器的左上角,点击“文件”菜单,选择“新建任务”,然后输入“explorer.exe”,就能重新创建explorer进程啦!
进入安全模式重启电脑后,尝试进入安全模式。在这里,卸载显卡驱动并重新启动,或者选择“最后一次正确配置”来进入系统,也许问题就解决了哦!
重装系统如果上述方法都不奏效,可能就需要我们重新安装系统了。虽然稍显繁琐,但也是为了电脑的稳定运行嘛!
有多种原因会造成这种现象,建议尝试以下解决办法:1、按下Ctrl+Alt+Delete进入任务管理器,在进程页面找到explorer.exe,结束进程,然后在应用程序页面点新任务,输入explorer.exe,确定;
2、长按电源键,强制关机,几分钟后重启电脑;
3、可以尝试一下在开机时点击F8(win8系统为:SHIFT+F8)选择安全模式看看能否进入,进行全盘查杀病毒,并卸载当前的显卡驱动程序,重新启动后,重新安装官网的驱动测试。
4、重装系统。
按下Ctrl+Alt+Delete进入任务管理器,在进程页面找到explorer.exe,结束进程,然后在应用程序页面点新任务,输入explorer.exe,确定。
好了,关于“桌面黑屏只有鼠标”的话题就讲到这里了。希望大家能够通过我的讲解对“桌面黑屏只有鼠标”有更全面、深入的了解,并且能够在今后的工作中更好地运用所学知识。
上一篇:电脑bios设置光驱启动_电脑bios设置光驱启动方法
下一篇:没有u盘怎么装系统