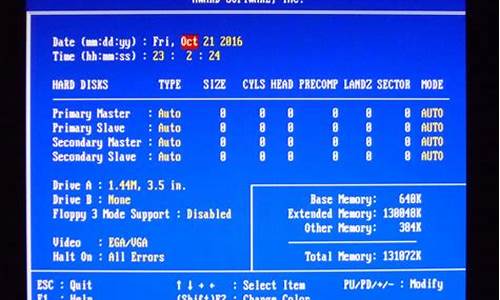您现在的位置是: 首页 > U盘系统 U盘系统
戴尔笔记本bios设置图解大全_戴尔笔记本bios设置图解大全图片
ysladmin 2024-05-21 人已围观
简介戴尔笔记本bios设置图解大全_戴尔笔记本bios设置图解大全图片 在接下来的时间里,我将为大家提供一些关于戴尔笔记本bios设置图解大全的信息,并尽力回答大家的问题。让我们开始探讨一下戴
在接下来的时间里,我将为大家提供一些关于戴尔笔记本bios设置图解大全的信息,并尽力回答大家的问题。让我们开始探讨一下戴尔笔记本bios设置图解大全的话题吧。
1.戴尔bios设置解
2.戴尔最新bios恢复出厂设置图解
3.dell如何进入bios设置
4.戴尔 灵越 燃7000 ii ins14-7472-1625p 怎么设置bios
5.戴尔bios设置详解
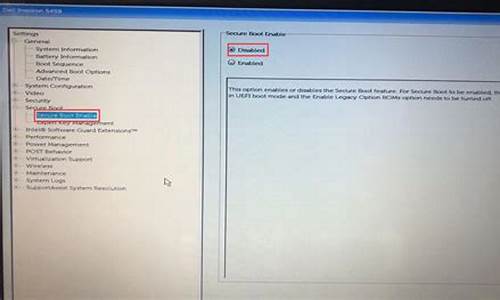
戴尔bios设置解
戴尔bios设置步骤如下:
1、现在插入u盘并开启Dell电脑。在电脑还没有完全进入桌面的时候点击F12启动菜单。启动之后会看到“USBStorageDevice”选项,进行选择就可以,选择回车确认进入。
2、进入BIOS之后就会看到Main选项。进行时间设置,其他的设置不要动。然后我们使用方向键进行选择,看到Boot就选择回车确认。
3、当我们确认之后电脑就会开始进行bios了,我们就可以看到电脑在自动重装系统。如果不需要重装,只是想进行设置,那么直接移动方向键进行选择,进入设置,将设置的程序的顺序进行移动,设置完了之后直接按下f10就可以保存设置了,保存就可以退出了。
戴尔最新bios恢复出厂设置图解
下面以戴尔1440-256笔记本为例介绍U盘启动方法
第一步、首先使用启动U盘工具软件并制作启动U盘,把启动U盘插到电脑上后加电开机,在屏幕出现LOGO画面时持续按下F2键。如果不知道按哪个键,屏幕界面上会有提示,如下图:
第二步、进入BIOS后,找到并用键盘“←→”左右方向键移动到“Advanced-SATA Mode”,然后按Enter回车键,再按键盘的“↑↓”上下方向键选择ATA。此次操作是将硬盘模式修改为,ATA模式,为的是防止在安装过程中出现蓝屏。如下图:
第三步、选择好ATA模式后,按键盘上的F10键进行保存设置并自动退出重启,当弹出窗口时,选择“Yes”即可。如图所示:
第四步骤:硬盘模式修改好以后接下来开始设置u盘启动。重新启动电脑,还是重复第一步骤在屏幕出现LOGO画面时持续按下F12键,调出快速启动设备选择菜单,然后按键盘“↑↓”上下键移动到“USB Storage ?Device”如图所示:
第五步、按下回车键后笔记本电脑将会自动重启并进入U盘启动软件界面,如下图:
第六步、按键盘“↑↓”上下键选择01,然后按回车键,即可进入u启动Winpe系统,进入到PE系统后,就可以进行硬盘分区、系统安装、系统维护等操作。如下图:
通过以上六个步骤的操作,戴尔笔记本(1440-256)u盘启动就设置好了。戴尔其他型号的笔记本设置和这设置方法差不多,大同小异吧。只要用心操作就不会有什么问题的。
dell如何进入bios设置
戴尔笔记本恢复bios出厂设置的方法如下:工具/原料:戴尔灵越3501、window10、本地设置10.0。
1、电脑按下开机键后,首先显示的是戴尔品牌信息,并对硬件进行自检。在此过程中,需要快速按下"F2",选择进入BIOS菜单。当前流行的UEFI BIOS,自检速度很快,建议按下开机键后就不断按F2。
2、如果你的笔记本电脑在windows下按F2为功能键,而不是F2键,此时进入BIOS就需要用组合键“Fn+F2”。
3、如果电脑已经在启动windows,说明你按慢了,需要重启电脑再来。
4、成功进入BIOS界面后,应是蓝底白字的一个界面(不同型号电脑,界面可能稍有差异)。
5、Latitude C、CP、CS系列,Latitude L系列,戴尔笔记本进入BIOS后,按“Alt+F”组合键可恢复CMOS原始设置,按完此组合键之后如果听到一声清脆的“Bi”声,表示操作成功。
6、Inspiron系列笔记本nspiron 5000(e)、Inspiron 2100、Inspiron 2500,进入BIOS后,按“F9”可恢复CMOS原始设置。
7、其它Inspiron机型,按“Alt+F”可恢复CMOS原始设置,按完此组合键之后如果听到一声清脆的“Bi”声,表示操作成功。
戴尔 灵越 燃7000 ii ins14-7472-1625p 怎么设置bios
1,bios一般都是按del进入,笔记本有的会不同。2,开机进入电脑的品牌页面的时候,按F2可进入bios。
联想(启动h和重新启动时按F12)
3,
首先大家把dell笔记本开机后,出现欢迎画面就马上按F2进入设置界面。
dell怎么进入bios图1
2、进入戴尔笔记本bios设置后,大家需要先将这个硬盘模式更改下。通常情况下dell笔记本默认的是AHCI模式。不过这样的模式一般装系统可能都会出现不认硬盘或者蓝屏的现象,那么为了保证万无一失,大家选择ATA,这个也就是常说的IDE模式。
大家在进入BIOS后,切换到Advanced(高级)选项,接着找到SATA MODE,然后大家用键盘操作选择ATA,并且回车就行了。
dell怎么进入bios图2
3、 进行以上设置后,大家按F10键进行保存。弹出对话框时,选择YES进行重启。
戴尔bios设置详解
1、首先按下戴尔笔记本的电源键后,连续按下f2按键进入BIOS设置。2、点击进入后选择左侧的secure boot enable的选项,在右侧选择为disabled。
3、选定完毕后,点击左侧的advanced boot options的选项,在右侧勾选第1个选项。
4、设置后打开boot sequence的选项,点击右侧的legacy。
5、点击后,在右侧中将USB的选项调节到第一的位置。
6、调节完毕后,点击下方的apply选项,在弹出的窗口中点击OK。
7、点击后,在页面中选择UEfI的选项进行切换。切换后,将U盘插入电脑,然后重启电脑即可通过U盘启动。
大家知道品牌机的BIOS设置是各不相同的,今天我就介绍一下一款戴尔灵越660S笔记本的BIOS设置。
开启分步阅读模式
操作方法
01
开机后,在屏幕上出现DELL的LOGO是快速连续按下F2键,,就会进入主板BIOS。
02
在“Main”菜单下,可以看到系统时间和年月日就是在这里修改的。
03
如果要设置硬盘的模式,就选择“Advanced”菜单,选定下面的“Onboard Device Configuration”。
04
第二项就是硬盘模式选择,安装win7或以上系统就选择“AHCI”模式,XP系统就选择“IDE”模式。
05
设置优先启动顺序是在“Boot”菜单下,在图中选中的选项里选择启动设备即可。
06
如果要恢复出厂设置,就选“Exit”菜单,图2中第三项就是恢复出厂设置选项。
07
如果要保处设置退出,就按F10键,会弹出一个询问对话框,选“Yes”即可。
好了,今天关于“戴尔笔记本bios设置图解大全”的话题就到这里了。希望大家通过我的介绍对“戴尔笔记本bios设置图解大全”有更全面、深入的认识,并且能够在今后的学习中更好地运用所学知识。