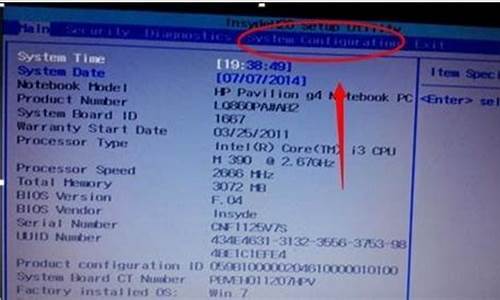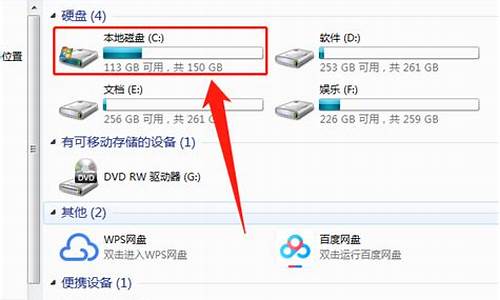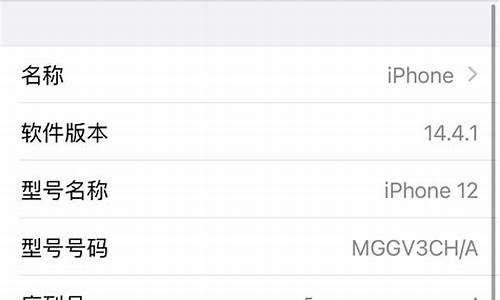您现在的位置是: 首页 > U盘系统 U盘系统
戴尔台式机进入bios设置u盘启动教程_戴尔台式机进入bios设置u盘启动教程视频
ysladmin 2024-05-21 人已围观
简介戴尔台式机进入bios设置u盘启动教程_戴尔台式机进入bios设置u盘启动教程视频 在接下来的时间里,我将尽力回答大家关于戴尔台式机进入bios设置u盘启动教程的问题,希望我的解答能够给大家带
在接下来的时间里,我将尽力回答大家关于戴尔台式机进入bios设置u盘启动教程的问题,希望我的解答能够给大家带来一些思考。关于戴尔台式机进入bios设置u盘启动教程的话题,我们开始讲解吧。
1.戴尔全新xps13怎样设置U盘为第一启动项?具体设置流程
2.戴尔bios设置u盘第一启动盘
3.戴尔电脑如何设置u盘启动
4.戴尔台式电脑怎么设置u盘启动

戴尔全新xps13怎样设置U盘为第一启动项?具体设置流程
步骤如下:1、我们先将制作好的u大师u盘启动盘连接电脑,接着重启电脑,出现开机画面时按下进入bios设置的按键。
2、进入bios界面设置,在该界面我们要进行几个重要的操作,所以我们要了解界面底部注明:键盘上的方向键进行光标移动;回车键表示“确定”;F10表示“保存并退出”:
3、进入bios界面后,将光标移动到“boot”,然后找到u盘的选项(不同的电脑显示有些不同,一般显示为u盘名称或以USB开头),小编这个界面上显示的是“removeble device”,是可移动设备的意思:
4、我们要将“removeble device”移动至最上面,才能设置u盘启动,按“+键”实现向上移动:
5、设置完成后,按下F10,在弹窗中选择“yes”,回车确定就可以了,然后在重启就能够实现从u盘启动了:
扩展资料:
接口布局对于设计超极本的工程师来说,应该是个比较头痛的事情,纤薄的机身侧面无法承载更多的接口类型,并且只能将接口设计在机身靠后的位置,戴尔XPS13也不例外,由于该机转轴采用了的隐藏下沉式设计,因此机身后部完全没有接口安排的空间。
单从外观上看,戴尔超极本XPS13依然沿用了XPS系列独有的银白金属风格,顶盖材质为阳极氧化铝,并且表面运用了手感细腻的细磨砂处理不易留下指纹痕迹。
由于机身在厚度方面控制的相当到位,因此使得整机侧面看起来已经没有了XPS14的圆润感,而是更多的是体现了锐利一面。
参考资料:
戴尔bios设置u盘第一启动盘
按F12键,屏幕出现启动菜单,菜单中显示能够引导系统的设备,如下所示:
Boot Device Menu
================
1、Normal
2、Diskette Drive
3、Hard-Disk Driver C:
4、IDE CD-ROM Device
Enter a Choice:4
3、将具有引导功能的光盘放进光驱,选择"4",按“Enter”键确认后即可从光盘引导。
注意:一次性启动菜单仅对本次启动有效,下次启动时仍按BIOS中设定的引导顺序引导系统
如果有U盘插入,也会检测到U盘的型号。戴尔笔记本u盘启动bios设置教程:
1、按下开机按钮,当电脑出现开机画面按F2进入bios设置界面。
2、进入bios设置窗口中,移动光标切换到“boot”项下,然后移动光标到“1st Boot Priority”回车确认。
3、在之后的回车确定后,弹出的1st boot priority选项窗口中,移动光标选择“usb storage device”项然后回车确认。
4、完成设置之后,用户们可以直接按F10保存退出即可。
5、重启电脑后便会自动进入u深度主菜单界面。
戴尔电脑如何设置u盘启动
以下是具体操作方法:
1、首先电脑开机,按F2进入BIOS界面。按照图示点开Secure Boot,选中Secure Boot Enable,在右侧取消勾选Secure Boot Enable。
2、在右下角点击Apply保存,重启电脑,再次按F2进入BIOS。
3、按照图示选中Advanced Boot Options,右侧勾选Enable Legacy Option ROMs。
4、再选择图示1处:Boot Sequence,右侧选择Legacy,在图示3处出现U盘选项,将U盘选项上移到第一选项。
5、U盘设置为第一选项后,再次选择UEFI模式,此时,图示3处显示UEFI模式U盘启动,点击Apply保存,插入U盘启动盘,重启电脑即可
戴尔台式电脑怎么设置u盘启动
戴尔电脑进入u盘启动的操作如下:
1、根据提示是按F12进入BIOS。
2、找到“BOOT”栏目,将“SecureBootControl”选项修改为“Disabled”。
3、在找到“BootMode”选项,将其修改为“Legacy”。
4、完成以上操作后,按F10,保存设置并重启电脑,在按快捷键ESC,在弹出的启动选项窗口中,选择U盘即可U盘启动,U盘为“GeneralUDisk5.0”。
戴尔台式机怎么进入bios设置u盘启动,怎么进行bios设置,特别是近两年的戴尔台式机比较复杂,有些网友不知道怎么设置,下面是详细教程.
1、U盘启动盘制作工具(PE特点:1,绝无捆绑任何软件的启动盘。2,支持PE自动修复UEFI+GPT引导。)
2、win7系统下载:戴尔win7新机型镜像下载(完美支持intel 8代cpu戴尔机器usb驱动和uhd 630集显驱动,完美支持win7系统)
3、win10系统下载:戴尔win10新机型镜像下载(完美激活)
一、戴尔台式机进入BIOS以及进入bios设置u盘启动的步骤
1、开机出现DELL标后一直按F2进入BIOS,按F2进入BIOS界面。
2、进入Bios设置界面后,我们选择启动项设置,切换到BOOT Sequence项。
3、进入BOOT Sequence(启动项设置)后,我们看到右侧是我们目前的bios启动顺序。
4、我们这个时候就可以将u盘设置为第一启动项,我们点击右侧的箭头,将USB启动项调整到我们需要的位置即可。
注意:部分电脑要进入关闭安全启动,操作步骤如下,切换到secure BOOT页面,选择secure Boot Enable按回车改成Disabled,关闭安全启动。
戴尔台式机设置u盘启动的方法二:
插入制作好U盘启动盘,重启时不停的按下f12,打开快速引导菜单,选择识别的U盘启动回车从U盘启动。
以上就是戴尔台式机进入bios以及进入bios设置u盘启动的方法,
好了,今天我们就此结束对“戴尔台式机进入bios设置u盘启动教程”的讲解。希望您已经对这个主题有了更深入的认识和理解。如果您有任何问题或需要进一步的信息,请随时告诉我,我将竭诚为您服务。