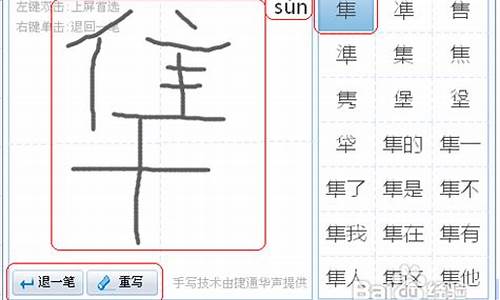您现在的位置是: 首页 > U盘系统 U盘系统
bios主板显卡供电电压_bios主板显卡供电电压多少
ysladmin 2024-05-23 人已围观
简介bios主板显卡供电电压_bios主板显卡供电电压多少 感谢大家给予我这个机会,让我为大家解答bios主板显卡供电电压的问题。这个问题集合囊括了一系列与bios主板显卡供电电压相关的问题,我将全力以赴地回答并提供有用的信息。1.如何
感谢大家给予我这个机会,让我为大家解答bios主板显卡供电电压的问题。这个问题集合囊括了一系列与bios主板显卡供电电压相关的问题,我将全力以赴地回答并提供有用的信息。
1.如何调显卡工作电压!
2.怎样知道BIOS电池是否有电/ 没电会有什么现象?
3.谁能告诉我怎么在BOIS中提高显卡的供电?
4.[突破显卡BIOS限制GTX,460极限超频经验谈]显卡默电超频极限

如何调显卡工作电压!
3.设置显示器类型与侦错暂停功能
(1)显示器类型设置(Video):
该选项用于设置显卡类型。
可以设置的值:EGA/VGA表示16/256色以上的彩色显卡,此项为默认设置;CGA 40表示CGA 4色显卡(320
×240);CGA 80表示CGA 4色显卡(640×480);Mono表示单色显卡。
优化设置建议:目前所有的用户都使用VGA以上的彩色显卡,所以该选项只需保留默认值“EGA/VGA”即
可。
(2)侦错暂停功能设置(Halt On):
这个设置项是针对BIOS内部的POST(Power On Self Test,加电自检)而设的,当POST过程发现错误时,
会根据此设置值决定下一步如何执行。
可以设置的值:All Errors表示检测到任何错误就立刻暂停,并显示出相应的信息,此项为默认设置;
No Errors表示无论检层到何种错误,仍继续执行;All,But Keyboard:除了键盘的错误外,检测到其
他错误就立刻暂停,并显示信息;All,But Diskette:除了磁盘驱动器的错误外,检测到其他错误就立
刻暂停,并显示信息;All,But Disk/key:除了磁盘驱动器和键盘的错误外,检测到其他错误就立刻暂
停,并显示信息。
优化设置建议:请尽量维持其默认设置值“All Errors”,这样系统在启动程序中,遇到任何错误都会
立刻反应,以避免整个系统在有问题的环境上运行而遭受到更大的危害。
4.内存信息显示
该选项会显示BIOS检测到的内存容量,并将内存区分成2种类型显示,而总容量则显示在最下面的一行。
该设置选项包括:
Base Memory(基本内存):就是固定指640KB的大小,无论主板安装了多少内存,它永远都只有640KB。这
是沿袭当初DOS的设计所致。因此又称为传统内存(Conventional Memory)。
Extended Memory(扩展内存):超过1MB以上的内存才算是扩展内存,所以显示的数字会比实际上安装的
内存容量少1MB(1024KB)。
而在画面中的640KB~1024KB共384KB的内存,我们称为Reserved Memory(保留内存),它是保留给网卡、
SCSI卡、显卡上的ROM使用,或者在BIOS Features Setup中设置相关的Shadow功能,BIOS出会利用到这
段内存。
在这里的参数都是由BIOS自动检测,用户无法干预。
二、高级BIOS参数设置
在高级BIOS参数设置画面中,你可以设置防毒保持、开机顺序设置、磁盘读者权限设置、键盘反应速率
、影像存储器(Shadow Memory)等功能。
在BIOS设置主画面中,移动高亮条到“Advanced BIOS Features”选项,然后按下回车键即可进入高级
BIOS参数设置画面。
1.BIOS的病毒防护功能
为了预防开机型病毒的入侵,Award针对硬盘的引导扇区(Boot Sector)与硬盘分区表(Partition Table)
设计了写入检测(Anti-Virus Protection)的功能。
当你启动了这项功能,BIOS只要检测到硬盘的引导扇区或硬盘分区表有写入的操作,就会暂时中止写入
操作,并发出信息询问用户下一步的操作。
可以设置的值:Disabled表示不启动病毒防护功能,此项为默认设置;Enabled表示启动病毒防护功能。
优化设置建议:大多数用户并没有机会接触硬盘的引导扇区与硬盘分区表等关键区域。因此可以将该选
项设置为“Enabled”,让系统有基本的保障。
一般来说,只要是写入关键区域的操作,不管是否是病毒,BIOS的病毒防护功能一律将其阻拦,这反而
造成用户的麻烦。因此如果系统已安装有杀毒软件,建议你关闭该项功能。如果你在进行安装支持或防
毒程序、对硬盘分区或是格式化、使用多重操作系统管理程序操作时,就可以暂时关闭此功能。
2.Cache的设置
Cache(缓存)的位置介于电脑主存储器(DRAM)和CPU之间,作为数据的暂存区的内存,通常以SRAM组成。
由于SRAM不需要像DRAM一样常常重复读出数据后,再次写入才能保存数据,因此Cache的存取速度比主存
储器快得多。
我们依据Cache与CPU的距离,通常把Cache区分为两种:比较接近CPU的称为L1 Cache(一级缓存),而介
于L1 Cache与内存之间的则称这L2 Cache。
(1)CPU Internal Cache:
设置CPU内部高速缓存的打开与关闭。也称为L1 Cache、Level 1 Cache或Primary Cache。
可以设置的值:Disabled表示不启动缓存功能;Enabled表示启动缓存功能,此项为默认设置。
优化设置建议:Pentium级以上的CPU,无论是Intel、AMD的均已内建Cache,因此请将该选项设置为
“Enabled”,才能确保系统有较好的性能。
(2)External Cache:
可以设置L2 Cache高速缓存的打开与关闭。
可以设置的值:Disabled表示不启动缓存功能;Enabled表示启动缓存功能,此项为默认设置。
优化设置建议:平常我们都设置为Enabled,才能通过缓存的协助获得较好的整体性能。
(3)CPU L2 Cache ECC Check:
这项是用来打开Level 2高速缓存的ECC(Error Checking and Correcting,错误检查和校正)检查功能,
打开这个功能可以提高数据传输时的准确性,其缺点是多了一个检查步骤,整个系统的处理速度会降低
可以设置的值:Disabled表示不启动L2 Cache的ECC检测功能,此项为默认设置;Enabled表示启动L2
Cache的ECC检测功能。
优化设置建议:目前主流的CPU都已整合了L2 Cache,其中L2 Cache大多内含ECC功能,如果CPU的L2
Cache具备该功能,才能将此选项设置为“Enabled”,否则请维持默认的“Disabled”,以免开机的
POST检测发出错误的信息。
3.开机设置
(1)Quick Power On Self Test:
一般开机时,内存的自我检测有三次,启动该功能,在开机时会略去部分检测,让系统加快检测的速度
,以减少开机的等待时间。
可以设置的值:Disabled表示不启动快速开机功能,此项为默认设置;Enabled表示启动快速开机功能。
优化设置建议:完整的检测程序能够确保系统执行的正确性、稳定性,但也会减慢系统启动的时间,所
以我们平常都关闭该功能,以加快系统启动的时间。
(2)设置系统开机顺序:
你可以指定电脑存储操作系统设备的开机顺序,包括有:First Boot Drivce、Second Boot Device、
Third Boot Device设置项。
上面所列的三项之间有严格的优先顺序:只有第一项指定的设备无法正常开机时,才会尝试第二项设备
。同样的道理,只有第一、二项都无法开机,才会尝试第三项设备。以此类推。
可以设置的值:Floppy表示以软驱A:开机;LS-120表示以LS-120高容量软驱开机;HDD-0表示以Primary
Master的IED硬盘开机;SCSI表示以SCSI设备开机;CDROM表示以IDE接口上的光驱开机;HDD-1表示以
Primary Slave的IDE硬盘开机;HDD-2表示以Secondary Master的IDE硬盘开机;HDD-3表示以Secondary
Slave的IDE硬盘开机;ZIP100表示以ZIP高容量软驱开机;LAN表示从局域网的远程主机遥控开机;
Disabled表示不指定开机设备。
优化设置建议:以一般用户的设备来说,软驱、硬盘与光驱是最常见的三种开机设备,其中又以硬盘的
开机率最高,软驱次之,光驱最后。不过大多数的出厂默认值都是软驱、硬盘、光驱的顺序。在正常的
工作状态下,你完全可以只允许以硬盘启动:只需要把First Boot Device项设置成“HDD-0”,另两项
则设置为“Disabled”。
(3)Boot Other Drive:
在预定的开机设备都不能开机时,是否可以使用其他的非定义内的设备(就是说不在上述开机设备清单中
)来开机。
可以设置的值:Disabled表示禁止使用非定义内的设备启动,此项为默认设置;Enabled表示可以使用非
定义内的设备启动。
优化设置建议:三个默认开机设备应该已经够用了,因此平时不妨关闭此功能。
4.软驱的设置
(1)Swap Floppy Drive:
如果你有两个软盘驱动器,这个选项可以切换A盘与B盘的位置。即是说使用原来的A盘变成B盘、B盘变成
A盘。
可以设置的值:Disabled表示不变更软驱盘号,此项为默认设置;Enabled表示将软驱盘号对调。
优化设置建议:目前电脑都只有一部3.5in软驱,实在没有必要,直接保持默认设置。
(2)Boot Up Floppy Seek:
在开机自我测试时,是否对软盘进行读写检查。
可以设置的值:Disabled表示不启动软驱的检查功能,此项为默认设置;Enabled表示启动软驱的检查功
能。
优化设置建议:每次开机都进行检查当然可以确保软驱读取、写入数据的正确性,不过检查总是需要花
时间的,设置为“Disabled”以减少开机的等待时间。
5.键盘输入设置
(1)Boot Up NumLock Status:
此项可以设置开机时是否要锁定键盘上的数字键。
可以设置的值:Disabled表示关闭NumLock功能;Enabled表示启动NumLock功能,此项为默认设置。
优化设置建议:此项可以根据自己的使用习惯进行设置。
(2)Typematic Rate Setting:
这项是设置持续按一个键时,每秒钟会重复输入几次该键。
可以设置的值:Disabled表示关闭键盘重复输入功能,此项为默认设置;Enabled表示启动键盘重复输入
功能。
优化设置建议:这里只负责重复输入功能的开启/关闭。如果你经常需要处理文字,最好是开启此功能。
(3)Typematic Rate(Chars/Sec):
在Typematic Rate Setting启动的情况下,持续按住某键时,要以多快的速度重复输入相同的字符,其
设置的单位是字符/每秒(Chars/Sec)。
可以设置的值:6、8、10、12、15、20、24、30。
优化设置建议:默认值是每秒30字,如果你觉得快,不妨尝试各种不同的数值。
(4)Typematic Rate(Msec):
在Typematic Rate Setting启动的情况下,持续按住某键时,设置显示两个字符中间的延迟时间。其设
置的单位是千分之一秒(Msec)。
可以设置的值:250、500、750、1000。
优化设置建议:其默认值是250秒,如果你觉得快,不妨尝试各种不同的数值。
6.Shadow RAM设置
由于ROM的读取速度比较慢,CPU如果直接与ROM沟通实在是很浪费时间,所以系统通过内存映射(Shadow
RAM)的方式,将ROM的数据复制一份到保留内存区。这样一来,ROM的数据就在RAM里面了,所以CPU就可
以利用这个映射后的Shadow RAM快速取得ROM的数据。
设置Shadow RAM时不需要担心可以使用的内存容量减少,因为映射使用的是保留内存区域,不会影响到
一般内存的使用,所以不用担心设置Shadow RAM后要以使用的内存减少。
(1)Video BIOS Shadow:
该项让你设置是否将显卡的BIOS资料映射过RAM上。
可以设置的值:Disabled表示不启动映射功能,此项为默认设置;Enabled表示启动映射功能。
优化设置建议:一般为了提高显卡的工作效率,都将它设置为“Enabled”。
(2)设置各种板卡的Shadow RAM:
设置你机器中的声卡、网卡等各种板卡的Shadow RAM。这些设置项包括:C8000-CBFFF Shadow、CC000-
CFFFF Shadow、D0000-D3FFF Shadow、D4000-D7FFF Shadow、D8000-DBFFF Shadow、DC000-DFFFF
Shadow。
可以设置的值:Disabled表示不启动映射功能,此项为默认设置;Enabled表示启动映射功能。
优化设置建议:你可以将所有的映射都全部打开,这样只要该地址有板卡就会自动映射。
7.其他功能设置
(1)Security Option:
设置密码检查机制层级。在用户打开电脑后,只有输入正确的密码才可以设置BIOS,或完成开机程序来
操作电脑。
可以设置的值:Setup表示只在进入BIOS设置时需要输入密码,否则无法修改BIOS设置,此项为默认设置
;System表示不管是开机或进入BIOS都需要输入密码才能使用电脑。
优化设置建议:一般个人电脑的使用环境都是在家里,所以只需要设置为“Setup”,禁止他人修改BIOS
设置即可。如果是公用的计算机,不希望其他人任意使用你的电脑,就可以设置为“System”。
注意:这里只是进行密码设置的选择,是保护层级上的设置,真正的密码还必须配合后面的Set
Password选项。
(2)OS Select For DRAM > 64MB:
如果你使用的是IBM的OS/2操作系统,安装的内存又超过了64MB,这个选项就是针对OS/2用户,目的是让
OS/2可以使用64MB以上的内存。
可以设置的值:Disabled表示不使用OS/2系统的用户,选择此项,此项为默认设置;Enabled:使用OS/2
系统,安装的内存又超过了64MB,选择此项。
优化设置建议:一般我们安装的都是Windows系列的操作系统,所以需要设置为“Disabled”,否则64MB
以上的内存就会不见了。
(3)Show Logo On Screen:
开机时是否显示主板厂商自动设计的开机图案。
可以设置的值:Disabled表示不显示厂商的开机图案,此项为默认设置;Enabled表示显示厂商的开机图
案。
优化设置建议:请根据自己的个人喜好进行设置。
三、高级芯片组参数设置
该选项可针对芯片组(Chipset)所提供的高级功能做调整设置,让系统性能又快又稳。芯片级参数设置在
不同BIOS中的具体设置项不尽相同。这里我们选用的是Intel的845D芯片进行讲述,如果你对这里的选项
不太熟悉,请直接按照系统默认值设置即可。
在BIOS设置主画面中,移动高亮条到“Advanced Chipset Features”选项,然后按下回车键即可进入高
级芯片设置画面。
1.设置内存读写模式
(1)DRAM Timing Selectable:
CPU最先搭配使用的是内存,因此内存相关的设置值皆是固定的。本项设置参数都经过厂商测试确认,除
非发生不正常操作,一般不建议你更改任何设置参数。一般而言,系统常见的问题,不外乎是将不同速
度的内存放在一起使用,造成内存分配不均的问题;此外,不同工作电压混用的情况也会导致系统死机
,常见的问题是,无法将200MHz的DDR DRAM超频至266MHz,及CL速度设置错误。一般正常情况下,无需
作设置参数的调整。
可以设置的值:200MHz、266MHz。
优化设置建议:请根据自己内存具体情况进行设置。
(2)DRAM RAS# to CAS# Delay:
用于设置内存收到一个CAS信号时,要等多少个Clock才开始读/写数据。等待的时间越短,整体性能就越
佳。
可以设置的值:2表示等待2个运算周期;3表示等待3个运算周期,此项为默认设置。
优化设置建议:保持系统默认设置。
(3)DRAM RAS# precharge:
如果允许RAS在DRAM刷新之前通过不足的循环次数充电,那么刷新可能会失败,同时DRAM也有可能会因此
丢失数据,“FAST”能提供更高的性能,“SLOW”提供更稳定的性能。
可以设置的值:2表示等待2个运算周期;3表示等待3个运算周期,此项为默认设置。
优化设置建议:此项功能只有在安装同步内存的系统中有效,保持系统默认设置即可。
(4)DRAM Data Integrity Mode:
该项可以设置DRAM数据的校验模式。
可以设置的值:Non-ECC,不需要ECC校验,此项为默认设置;ECC,需要进行ECC校验。
优化设置建议:如果你的DDR带有ECC校验功能,请选择“ECC”选项。
2.提高内存的存取效率
System BIOS Cacheable用于系统BIOS的所有指令是否可以加入缓存系统中,以提高内存的存取效率,增
加整体性能。
可以设置的值:Enabled表示允许系统BIOS中的数据或指令可通过Cache取得;Disabled表示不允许系统
BIOS中的数据或指令可通过Cache取得,此项为默认设置。
优化设置建议:系统中的高速缓冲区(Cache)通常仅对RAM起作用,ROM中的指令则不通过该通道,所以每
次都必须到速度较慢的BIOS ROM中读取指令。因此建议将其设置为“Enabled”,将有助于整体性能的提
高。
3.提高显卡内存的存取效率
Video BIOS Cacheable的功能与System BIOS Cacheable一样,只是此时的对象换成了显卡上的内存。
可以设置的值:Enabled表示允许显卡RAM中的数据或指令可通过Cache取得;Disabled表示不允许显卡
RAM中的数据或指令可通过Cache取得,此项为默认设置。
优化设置建议:建议将其设置为“Enabled”。
4.各种板卡的存储设置
(1)Memory Hole At 15M-16M:
可以设置是否保留主存储器中的15M~16MB区域给特殊板卡使用。早期有些ISA卡会固定使用15M~16MB这
段内存地址,如果没有把这段地址空出来,则会发生冲突而使该ISA卡无法使用。
可以设置的值:Enabled表示BIOS保留15M~16MB的内存,不配置给操作系统使用;Disabled表示BIOS不
保留内存,全部配置给操作系统使用,此项为默认设置。
优化设置建议:目前,ISA卡早已被完全淘汰出局,所以通常保留默认设置“Disabled”,否则Windows
98环境下会出现内存少了1MB。
(2)Delayed Transaction:
在845D芯片组中,内建32Bit分级式写入缓冲区以支持延时传输循环功能。
可以设置的值:Enabled表示启用PCI 2.1规范,此项为默认设置;Disabled表示关闭PCI 2.1规范。
优化设置建议:开启该项,以支持更快更稳定的传输功能。
5.显示芯片的设置
(1)On-Chip Video:
开启内建的VGA显示芯片的功能,直接使用主板上的VGA接口。
可以设置的值:Enabled表示启用内建显示功能,此项为默认设置;Disabled表示不使用内建显示功能。
优化设置建议:主板内建显示芯片的功能通常比较简单,但仍具备2D/3D的加速功能,也足以应付平常的
使用需求,只是性能不能与市面上出售的显卡相比。不过在实用的原则下,不用另外添加显卡,也是挺
划算的。因此在你还没有加装显卡时,这一功能一定是要“Enabled”。
(2)Show VBIOS Message:
该选项可以在开机时显示内建VGA芯片的版本数据,不过必须在On-Chip Video选项“Enabled”的情况下
才可以设置。
该选项的默认设置是“Enabled”即开机时显示内建芯片的数据;而Disabled表示开机时不显示内建芯片
的数据。
四、内建整合周边设置
该选项可以设置主板上内建的外围设备——如内建的显示芯片或音效设备、IDE/FDD设备、USB设备、串
行/并行端口、红外线传输、网络/数据卡等。
在BIOS设置主画面中,移动高亮条到“Integrated Peripherals”选项,然后按下回车键即可进入内建
怎样知道BIOS电池是否有电/ 没电会有什么现象?
导语:华硕电脑是我们日常生活中最为常见的电脑,那么华硕的主板bios怎么设置电压的呢?以下我为大家介绍华硕主板bios设置电压文章,仅供参考!华硕主板bios设置电压目前我们在生活中对主板还不是很了解,下面就为大家简单介绍一下主板BIOS一些常规的设置。
方法步骤
首先,我们在按下主机电源按钮之后,立即按DEL键进入CMOS设置(不同型号主板进入方式不同,可根据页面提示操作如F2、ESC等键)。
之后,我们可以看到BIOS的主界面,如果当前显示的是英文,可通过右上角的语言栏进行设置。(注意,如需要保留画面,可在电脑上插入U盘,按F12保留当前页面)。
在主页面,我们可以看到当机主板基本的'状态,如时间、CPU与主板的温度、电压等情况。
下方有系统性能图示,可以让用户更加直观的了解主板的情况。
在最下方有“启动顺序”栏位,用鼠标拖动可改变启动选项,如:我们在使用U盘PE工具安装系统时,可将UEFI调至第一位置。
14微Pe工具制作U盘PE系统方法
然后,用鼠标点击“高级模式(F7)”,在弹出的页面点击“确定”。
进入“高级选项”中,可以看到概要、高级、监控、启动、工具等选项。
其中概要中,主要介绍BIOS的信息、版本以及当前CPU、内存、日期等情况。我们可以根据BIOS的版本定期进行升级。
在高级选项中,可以点击”高级电源管理(APM)“选项,设置电脑的定时开机功能。进入后,开启由RTC唤醒(此项为南桥模块唤醒,只要CMOS电池有电,且电脑电源接通的话,即可唤醒)。
在高级选项的”SATA设置“中,可更改硬盘的模式。(一般更换系统时可用到,如XP一般使用IDE模式,Win7以上系统使用AHCI模式)。
在”高级“的USB设置中,我们可根据需要开机USB模式。如是否开启或关闭USB2.0 or 3.0端口;南桥xHCI的识别模式。
在”监控“选项中,BIOS可以时时侦测主板的温度、风扇转速、电脑等情况。
在启动一项,可以设置主板的开机启动速度、USB键盘/鼠标的支持等。
最后的”工具“其实是BIOS更新选项,可以从官网下载BIOS最新资料,放至U盘中,插入电脑后进行更新操作。
谁能告诉我怎么在BOIS中提高显卡的供电?
主板供电正常(5V或3.3V,有些是单12V),遥控或按键开机或关机指示灯无变化。当主板电池没电了会出现这样的情况,进入主板BIOS设置后,重启电脑,其之前设置的BIOS项目都失效,又会恢复到原始设置,比如电脑设置了开机密码,但如果主板电池没电,就会出现设置了开机密码失效,下次依然可以直接进入电脑。
扩展资料:
注意事项:
1、需要注意的是主板的前端总线频率应与CPU的前端总线频率相匹配。我们可以将CPU和主板的前端总线都看成一截管子,用来在CPU和控制芯片之间传输数据,它们的频率就是管子的粗细,要想使两个管子接在一起传输数据,则谁细了速度都不会快。
2、通常主板的前端总线频宇.应大于或等于CPU的,这样才能最大限度地发挥CPU性能。
3、随着电脑配件的频率越来越高,不仅是CPU,连主板芯片组的发热星也越来越人,几乎都得需要附加散热措施才能保证可靠工作。
百度百科-主板电池
百度百科-开机BIOS信息及常见故障
[突破显卡BIOS限制GTX,460极限超频经验谈]显卡默电超频极限
1,你的主板BIOS需要支持提高显卡供电的功能。
2,你在高级设置(ADV......
SETUP)里面找关于显卡的部分(看电压),然后更改.
3,你在能量管理(POWER
MANAGERMENT)里面找关于显卡的部分(看电压),然后更改.
4,劝你不要轻易更改显卡电压,可能显卡和主板不会出现故障,但你不可以保证显卡上的风扇不会由于电压过高而烧毁!!!!
如何获得更高的超频性能一直是广大玩家们所追寻的话题,但厂家往往会在其中放置许多障碍,设置超频上限。不过,DIY是一个汇聚了大量玩家智慧的领域里,大家总能想到各种办法来突破这些限制,达到更高的超频极限。下面笔者将结合自己的实际经验,以GeForce GTX460显卡为例,介绍一下如何软改显卡的核心电压,最大程度地提高显卡超频幅度。
瞒天过海,巧改BIOS电压上限
公版GTX 460显卡的核心默认电压一般为0.95V-1.0V,NVIDIA馆方确认的超频版GTX 460核心安全电压值为1.1v口由于GeForce GTX 460与GFl00系列显卡一样采用了数字供电设计,因此玩家能够在Windows系统中用专门的软件调节GPU核心电压。很多显卡厂家在GTX 460的BIOS中做了限制,把软件可调的最高电压值设定在1.087V的安全范围内,以避免因为用户过度加压造成显卡损坏。如果要进一步提升GPU核心电压,就需要改造供电电路,这样意味着将会失去售后保障。我们能否自己修改BIOS,破解电压最高值限制呢?答案是肯定的,只需用老牌的NVIDIA显卡BIoS编辑软件NiBiTor最新v5.8版本即可对电压上限值进行修改。
运行NiBiTor v5.8,进入工具栏的“T001 s―Read BIOS―Select Device”菜单,此时可以看到GeForce GTX 460已经能够被最新版的NiBiTor正确识别(图1)。把设备导入到NiBiTor中,进入NiBiTor操作界面,此时软件虽然能够读取出GeForce GTX 460 BIOS中的设备型号、PCB板型等信息,却无法识别出GPU及显存频率(图2)。接着点击“Tools”菜单,进入“Fermi V01tage”中就能够对BIoS中的电压限制进行修改(图3)。
在“Fermi V01tage”设置栏目中,显示出该BIoS中的最大电压值为1.2125V,而每次调节以0.0125V为一个步进,最后的Limit栏目就是电压可调节的上限值,这里的原始默认设置为1.087V(图4)。我们在下拉式菜单中把该值手动修改为最大的1.2125V(图5),点击“Apply”使修改生效并保存文件退出。此时,一个破解了的GeForce GTX 460,最大可调电压值为1.2125V的全新BIOS即打造完毕。
揭开封印,GTX 460一飞冲天
重新启动计算机,用拷贝有NVFlash软件的U盘把系统引导到DoS下,使
Step10:线材的整理一般就是理顺各种走线,包蛇皮网等。不过除了这些,去除一些无用的接口来减少线材也是一个很好的方法。当然,一旦拆开电源,其质保就没有了。我的电源有3个SATA线,被我剪掉2个,只保留了一个为硬盘供电。3个D形供电保留一个接调速器,还有个小4Pin的软驱供电也剪掉,CPU供电保持原状。电源线材经过整理和包线再放进机箱,对风道的影响也小了(图13、14)。
“新”机效果展示
好了重新装上电源,盖上上盖,插上电源线和无线键鼠的接收器,用HDMI线连接好电视机。至此硬件部分全部完成。从后面看这台HTPC没有一般台式机蛛网般的连线,整个机箱后方仅仅只有2根线,干净利落。整个机箱的造型也能与周围的环境相融合。安装完Windows 7系统、驱动和解码器,拿起遥控器,进入Windows媒体中心,就可以开始视听影音的体验(图15)。
改造后的散热测试
最后让我们来测试7:温度,看机箱的风道有没有达到预期的效果。测试时的室温在15℃左右,选用的软件为everest和鲁大师。把调速器关至最小,把CPU风扇设定定为主板自动控制。我们可以看到在CPU开启4核和3级缓存的情况下,使用everest自带系统稳定测试软件,令CPU满负荷运行,大概12分钟后CPU温度为38℃、主板温度(就是北桥温度,下同)为40℃、硬盘温度为3l℃。然后我们连续运行2次鲁大师自带的性能测试软件,我们可以看到鲁大师的性能测试评分为1916,everest显示的CPU温度为39℃、主板温度为43℃,硬盘温度为33℃。并目在整个测试过程中基本听不到风扇的噪音。由于集成了显示核心在运行图形测试软件后北桥的温度会明显提高,不过就整体而言散热还是可以接受的。如果牺牲静音效果将风扇速度提高,温度还会进一步降低。机箱的风道设计达到了预期的效果(图16、17)。
写在最后
每当自己和家人_起用DIY打造的电脑观看高清**的时候,改造过程中的一幕幕都会浮现在我眼前。不管是辛苦的还是快乐的,这些经历都是我人生中重要财富,值得去回味。虽然自己DIY的电脑,外形比起用千元的专用机箱攒的HTPC还有很大的差距,但DIY的乐趣却不是花钱就能买到的。用“NVFlash-4-5-6 BIOS文件名”命令把前面修改好的破解版BIOS刷新到显卡中。进入系统后用NVIDIA显卡专用的调压超频软件Inspector,v1.92查看显卡可调电压,可以看到刷新BIOS之前可调电压最高值的上限仅为1.087V,而刷新之后已经成功破解到1.212V(图6)。
笔者的GTX 460显卡默认核,心电压为0.975V,默认频率为核心850MHz、显存4000MHz,在原先1.087V的最高可调电压值下,GPU核心的超频极限为940MHz。我们使用Nvidia Inspector把显卡核心电压调节到1.212V,打开GPU―Z进入“Sensors”选项卡中,可以看到在,最下方的电压监测栏目中已经显示出当前电压值为1.212v。为了验证修改BIOS对调节GPU电压确实有效,笔者在1.1V电压下把GPU核心超频到1GHz(图7),并进行相关的拷机测试,发现此时GeForce GTX 460已经能够在lGHz的频率下稳定3DMarkVantage测试,超频上限获得了大幅度的提升,从而证实破解BIOS修改电压有效,并且在待机状态下显卡依然能够和破解前一样自动实现降频降压。至此,我们已经通过破解BIOS成功地揭开了束缚GeForce GTX 460的电压限制封印,GF104核心的超频潜力终于得到释放。
在成功破解了GeForce GTX 460的电压限制之后,笔者把GPU核心电压值增加到了安全范围内的1.1v,此时GPU核心已经能够稳定运行在950MHzY,最终笔者成功把GeForce GTX 460超频到了950MHz/4400MHz,并顺利通过了相关的性能与稳定性测试。从上面的测试数据中可以看到,超频后的GeForce GTX460性能非常强劲,在目前几款主流游戏大作的测试中,都取得了非常不错的成绩。《地铁2033》(1920×1080 4xAA)N,N后已达到了23.7fps,其他几款游戏超频前后提升厦也都达到了10%左右,而整机的满载功耗仅提升了10W。
加压超频后,GeForce GTX 460很给力
超频是DIY玩家免费获得硬件性能提升的最有效途径,适当的增加硬件工作电压能够很好的提升硬件超频幅度。GeForce GTX 460不愧为新一代的显卡超频王,在大幅度提升工作频率之后性能上已经能够向部分高端显卡看齐。正在使用GeForce GTX 460的朋友不妨参考本文介绍的方法,进一步释放显卡的潜力。不过应该特别注意的是,在加压超频后,GPU核心的温度必然会提升,玩家在超频前需做好必要的散热准备。同时,控制加压的幅度也很有必要,加压过大会对硬件造成不可修复的伤害,请各位玩家务必谨慎操作。
今天的讨论已经涵盖了“bios主板显卡供电电压”的各个方面。我希望您能够从中获得所需的信息,并利用这些知识在将来的学习和生活中取得更好的成果。如果您有任何问题或需要进一步的讨论,请随时告诉我。
下一篇:微星显卡刷bios工具