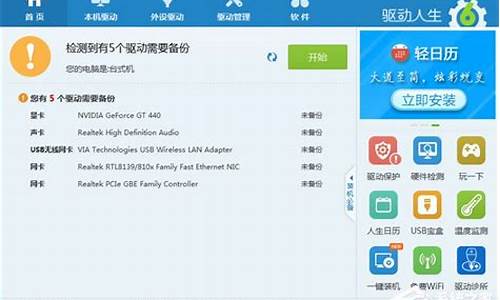您现在的位置是: 首页 > U盘系统 U盘系统
windows7系统还原在哪_win7系统还原在哪里
ysladmin 2024-05-25 人已围观
简介windows7系统还原在哪_win7系统还原在哪里 下面,我将用我自己的方式来解释windows7系统还原在哪的问题,希望我的回答能够对大家有所帮助。让我们开始讨论一下win
下面,我将用我自己的方式来解释windows7系统还原在哪的问题,希望我的回答能够对大家有所帮助。让我们开始讨论一下windows7系统还原在哪的话题。
1.win7还原设置在哪?
2.win7系统开机时按什么键能恢复出厂系统设置?
3.win7系统自带系统镜像怎么还原?
4.戴尔笔记本windows7系统如何一键还原

win7还原设置在哪?
在电脑左下角点击菜单按钮。点击控制面板选项。点击系统和安全选项。点击备份您的计算机按钮。点击恢复系统设置或计算机。在系统还原中,点击打开系统还原按钮。打开还原窗口,按照提示点击下一步,就可以恢复出厂设置,详细步骤:1、在电脑左下角点击菜单按钮。
2、然后弹出来的选项卡,点击控制面板选项。
3、然后在控制面板窗口,点击系统和安全选项。
4、然后在里面点击备份您的计算机按钮。
5、然后在里面点击恢复系统设置或计算机。
6、然后在系统还原中,点击打开系统还原按钮。
7、然后打开还原窗口,按照提示点击下一步,一步一步操作win7就可以恢复出厂设置。
win7系统开机时按什么键能恢复出厂系统设置?
一般情况下,在有空余的时候都要给自己的win7系统做好备份工作,为了防止哪天出现系统问题可以及时还原。那么遇到电脑开机后系统无法进入桌面,这时win7如何还原系统呢?大家可以选择在安全模式下进行还原系统,具体操作如下:如进不了安全模式可用U盘重装系统:/uflash/39063.html
1:开机在进入Windows系统启动画面之前按下F8键,然后出现系统启动菜单,选择安全模式
2:进入安全模式之后,点击“开始”→“所有程序”→“附件”→“系统工具”→“系统还原”,如图2所示:
3:最后只要选择最近手动设置过的还原点以及其他自动的还原点都可以,但是最好下一步之前点击“扫描受影响的程序”按钮,如图3所示:
win7系统是由微软公司(Microsoft)开发的操作系统,核心版本号为Windows NT?6.1。Windows 7可供家庭及商业工作环境、笔记本电脑、平板电脑、多媒体中心等使用。2009年7月14日Windows 7RTM(Build 7600.16385)正式上线,2009年10月22日微软于美国正式发布Windows 7,2009年10月23日微软于中国正式发布Windows 7。Windows7主流支持服务过期时间为2015年1月13日,扩展支持服务过期时间为2020年1月14日。Windows 7延续了Windows Vista的Aero?1.0风格,并且更胜一筹。
win7系统自带系统镜像怎么还原?
预装windows7系统的华硕笔记本可通过F9键隐藏分区进行一键恢复。
在系统安全中点击系统,找到系统保护并点击。选择系统还原,找到还原点后点击下一步。点击完成。
在控制面板点击系统后,点击左侧的系统保护,点击进入系统保护页面,点击系统还原,按提示操作,最后点击完成就可以进入还原过程即可。具体操作方法如下:点击控制面板。进入控制面板后,点击系统选项。
WindowsXP系统:开机按F11键,进入一键还原页面。如未安装还原软件,开机系统选项页—按F8进入高级选项,选择一键还原。Windows7系统:开机按F11,选择高级—将系统恢复到过去某个时间或者直接将系统恢复到出厂设置。
戴尔笔记本windows7系统如何一键还原
1、选择我的电脑,右键,选择属性,打开“系统”窗口。2、在“系统”窗口的左侧打开“系统保护”链接,此时为“系统属性”对话框下的“系统保护”选项卡。
3、在“保护设置”中选中需保护的驱动器,点击“配置”按钮,配置需系统还原的驱动器。
4、此时打开对话框,在还原设置选项组下,选择还原内容,可选择“系统设置和以前版本的文件”,点击确定按钮。
5、点击“创建”按钮,此时弹出对话框,输入对还原点的描述,可以为命名为“还原点”,选择“创建”按钮完成创建。
6、此时显示“正在创建还原点”进度条,过段时间会完成创建,系统提示“已成功创建还原点”。
Win7自带备份还原工具如何使用:
1、进入Win7电脑桌面,从左下角开始里找到“控制面板”点击进入,进入Win7控制面板 。
2、进入控制面板后即可找到“备份和还原”工具了,如果觉得默认图标太小不好查找,请点击控制面板右侧的“大图标”查看方式,找到备份和还原工具 。
3、点击“备份和还原”后即可进入备份还原设置界面,我们首先点击“设置备份”,之后会进入备份设置,主要是设置将备份文件存放在哪个盘。
4、设置Win7备份?之后会提示我们将系统备份文件保存到什么位置,以下演示的是将备份文件存放在D盘,然后点击右侧的“立即备份”即可,等待一段时间即可完成备份了。
5、设置Win7备份?之后会提示我们将系统备份文件保存到什么位置,以下演示的是将备份文件存放在D盘,然后点击右侧的“立即备份”即可,等待一段时间即可完成备份了。
戴尔电脑恢复出厂设置的方法如下(要求机器出厂有带操作系统,客户没有分区、破坏隐藏分区或者重装过操作系统):1.开机进入系统前,按F8,进入Windows?7的高级启动选项,选择“修复计算机”
2.选择键盘输入方法,然后点下一步
3.如果有管理员密码,需要输入;如果没有设置密码,直接“确定”即可
4.进入系统恢复选项后,选择“Dell?DataSafe?还原和紧急备份”
5.选择“选择其他系统备份和更多选项”,点击“下一步”
6、选择“还原我的计算机”,点击“下一步”
7、选择正确的出厂映像后,点击“下一步”就可以开始恢复系统到出厂状态
8.在恢复过程中,笔记本需要连接适配器。完成后,重启电脑即可。
扩展资料:
戴尔(dell)一键恢复简称Dell PC Restore。下面进入其使用方法(不同版本的系统可能界面存在差异,建议针对自己致电售后):
简介:
1、DSR (Dell System Restore) 提供系统恢复功能,快速恢复到出厂状态。
2、只预装在有购买OS的 绝大部分Dimension & Inspiron 上。其他机型目前没有预装。
3、DSR将占用3.5GB空间,位于系统主硬盘最后的部分。
4、使用此功能恢复系统,只会丢失C盘中的数据,其他分区不会丢失。
5、重新分区 或 重装系统,可能会使此功能失效。
好了,今天关于“windows7系统还原在哪”的话题就讲到这里了。希望大家能够通过我的讲解对“windows7系统还原在哪”有更全面、深入的了解,并且能够在今后的学习中更好地运用所学知识。