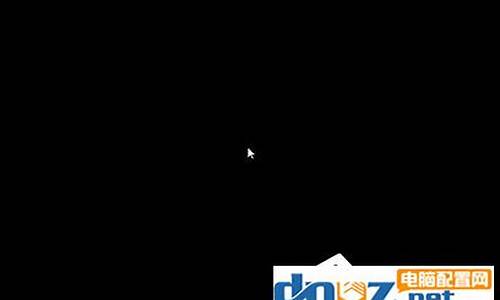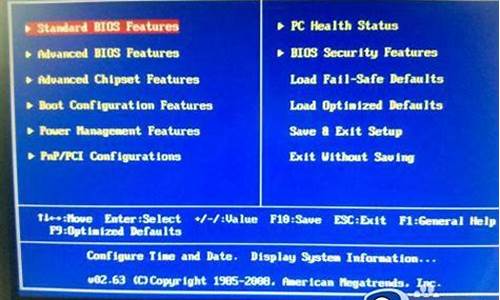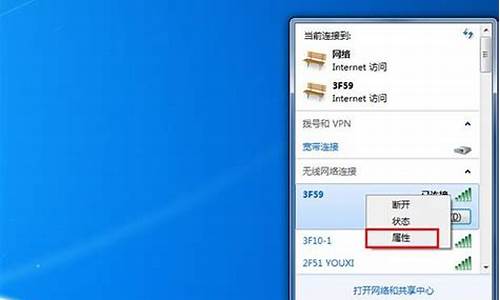您现在的位置是: 首页 > 系统推荐 系统推荐
硬盘格式化工具dm
ysladmin 2024-05-16 人已围观
简介硬盘格式化工具dm 好的,现在我来为大家谈一谈硬盘格式化工具dm的问题,希望我的回答能够解答大家的疑惑。关于硬盘格式化工具dm的话题,我们开始说说吧。1.低级格式化工具有哪些2.dm硬盘分区工具怎么使用3.如何用DM将硬盘清
好的,现在我来为大家谈一谈硬盘格式化工具dm的问题,希望我的回答能够解答大家的疑惑。关于硬盘格式化工具dm的话题,我们开始说说吧。
1.低级格式化工具有哪些
2.dm硬盘分区工具怎么使用
3.如何用DM将硬盘清零
4.DM低级格式化之前一定要先吧硬盘填充为0吗?

低级格式化工具有哪些
对于如何进行硬盘低格,一般来说是使用低格工具来操作,这个将在下面的章节中详细介绍,这里再说一些相关话题。即低格工具跟硬盘检测工具是有着本质的区别,低格工具就是对硬盘进行低格的作用,而硬盘检测工具一般来说是硬盘厂商推出的用来检测硬盘,及早发现硬盘错误,以提醒用户备份重要数据或者检修硬盘用的,它不是用于低格硬盘。 而最常见的莫过于使用一些工具软件来对硬盘进行低格,常见低格工具有lformat、DM及硬盘厂商们推出的各种硬盘工具等。
用DM进行低级格式化
DM的全名是Hard Disk Management Program,它能对硬盘进行低级格式化、校验等管理工作,可以提高硬盘的使用效率。总的来说,DM具有如下几个功能:硬盘低级格式化、分区、高级格式化、硬盘参数配置及其它功能。
在实际应用时,dm工具跟普通DOS命令(如fdisk或format)一样,它的命令格式为:ADM [参数] 。其中的参数可取以下值:
M DM软件以手工方式进入,如无该参数,DM以自动方式运行,依次执行INITIALIZE. PARTITIONG. PREPARAFION。
C DM软件以彩色方式执行,即运行于彩色显示器上。
P DM软件以PCXT方式管理硬盘。
A DM软件以PCAT方式管理硬盘。
2 DOS 2.XX版本方式。
3 DOS 3.XX版本方式。
4 DOS 4.XX版本方式(仅DM 5.01版有此参数)。
V DM运行于可改变簇长度、根目录项方式。
在实际使用中常用以下两种方式启动:
1、ADM (自动方式。初始化硬盘时很多参数都用默认值几乎不要人工干预)。
2、ADM (手动方式。作格式化时一些参数要人工指定)。
启动dm工具后,用户就可以根据自己的需要选择相应的操作,由于它也是以DOS用户界面的形式存,所以使用起来也十分简捷、明了。
lformat程序低格硬盘
除了dm工具外,还有一款比较常见的低格程序是lformat.exe,它是由迈拓公司推出的低级格式化硬盘工具。在DOS状态下运行 lformat.exe后,程序即启动警告界面。在该画面中说明的大概意思是,如果用户使用这个工具时,硬盘内所有数据将丢失,因此推荐在运行它之前备份必要的数据,同时推荐移走所有其它硬盘。如果用户忘记备份数据,而希望退出该程序,则可以按除Y之外的任意键即可,如果用户确认对硬盘进行低格,请按 “Y”键。
如果选择了“Y”后,程序将要求用户选择硬盘或者就对当前硬盘进行低格,接着,问答几个提问,即可开始硬盘低级格式化过程。
下面我们来看看一些低格工具做了些什么操作:
1. DM中的Low level format
进行了A和B操作。速度较快,极少损坏硬盘,但修复效果不明显。
2. Lformat
进行了A、B、C操作。由于同时进行了读写检查,操作速度较慢,可以替换部分缺陷扇区。但其使用的是逻辑参数,所以不可能进行D、E和F的操作。遇到IDNF错误或伺服错误时很难通过,半途会中断。
3. SCSI卡中的低格工具
由于大部SCSI硬盘指令集通用,该工具可以对部分SCSI硬盘进行A、B、C、D、F操作,对一部分SCSI硬盘(如希捷)修复作用明显。遇到缺陷磁道无法通过。同时也由于自动替换功能,检查到的缺陷数量超过G-list限度时将半途结束,硬盘进入拒绝读写状态。
4. 专业的低格工具
一般进行A、B、D、E、F操作。通常配合伺服测试功能(找出缺陷磁道记入TS),介质测试功能(找出缺陷扇区记入P-list),使用的是厂家设定的低格程序(通常存放在BIOS或某一个特定参数模块中),自动调用相关参数进行低格。一般不对缺陷扇区进行替换操作。低格完成后会将许多性能参数设定为刚出厂的状态。
注:文中的A、B、D、E、F操作的解释详见下文解释。
低格过程到底对硬盘进行了什么操作
实践表明低格过程有可能进行下列几项工作,不同的硬盘的低格过程相差很大,不同的软件的低格过程也相差很大。
A. 对扇区清零和重写校验值
低格过程中将每个扇区的所有字节全部置零,并将每个扇区的校验值也写回初始值,这样可以将部分缺陷纠正过来。譬如,由于扇区数据与该扇区的校验值不对应,通常就被报告为校验错误(ECC Error)。如果并非由于磁介质损伤,清零后就很有可能将扇区数据与该扇区的校验值重新对应起来,而达到“修复”该扇区的功效。这是每种低格工具和每种硬盘的低格过程最基本的操作内容,同时这也是为什么通过低格能“修复大量坏道”的基本原因。另外,DM 中的Zero Fill(清零)操作与IBM DFT工具中的Erase操作,也有同样的功效。
B. 对扇区的标识信息重写
在多年以前使用的老式硬盘(如采用ST506接口的硬盘),需要在低格过程中重写每个扇区的标识(ID)信息和某些保留磁道的其他一些信息,当时低格工具都必须有这样的功能。但现在的硬盘结构已经大不一样,如果再使用多年前的工具来做低格会导致许多令 人痛苦的意外。难怪经常有人在痛苦地高呼:“危险!切勿低格硬盘!我的硬盘已经毁于低格!”
C. 对扇区进行读写检查,并尝试替换缺陷扇区
有些低格工具会对每个扇区进行读写检查,如果发现在读过程或写过程出错,就认为该扇区为缺陷扇区。然后,调用通用的自动替换扇区(Automatic reallocetion sector)指令,尝试对该扇区进行替换,也可以达到“修复”的功效。
D. 对所有物理扇区进行重新编号
编号的依据是P-list中的记录及区段分配参数(该参数决定各个磁道划分的扇区数),经过编号后,每个扇区都分配到一个特定的标识信息(ID)。编号时,会自动跳过P-list中所记录的缺陷扇区,使用户无法访问到那些缺陷扇区(用户不必在乎永远用不到的地方的好坏)。如果这个过程半途而废,有可能导致部分甚至所有扇区被报告为标识不对(Sector ID not found, IDNF)。要特别注意的是,这个编号过程是根据真正的物理参数来进行的,如果某些低格工具按逻辑参数(以 16heads 63sector为最典型)来进行低格,是不可能进行这样的操作。
E. 写磁道伺服信息,对所有磁道进行重新编号
有些硬盘允许将每个磁道的伺服信息重写,并给磁道重新赋予一个编号。编号依据P-list或TS记录来跳过缺陷磁道(defect track),使用户无法访问(即永远不必使用)这些缺陷磁道。这个操作也是根据真正的物理参数来进行。
F. 写状态参数,并修改特定参数
有些硬盘会有一个状态参数,记录着低格过程是否正常结束,如果不是正常结束低格,会导致整个硬盘拒绝读写操作,这个参数以富士通IDE硬盘和希捷SCSI硬盘为典型。有些硬盘还可能根据低格过程的记录改写某些参数。
dm硬盘分区工具怎么使用
分类: 电脑/网络 >> 操作系统/系统故障
问题描述:
什么是DM 硬盘分区啊?工作原理是什么?怎样操作啊?有相关的教程吗?
解析:
对于一个新硬盘来说,首先必须进行的工作就是进行分区,只有这样才能正常使用,同时分区也是为方便我们进行资料的管理。DOS中的Fdisk是一个很小巧的工具,但是在使用上有些麻烦,特别是在进行大硬盘分区的工作时,速度很慢难以忍受。虽然还有一些分区软件,但其分区的速度都不尽人意。
DM的出现改变了这一现状,它是一个很小巧的DOS工具,众多的功能完全可以应付硬盘的管理工作,同时它最显著的特点就是分区的速度快。这个工具出来很久了,也有很多人使用,但对于新手来说,分区毕竟是存在一定危险的工作,再加上满屏幕的英文还是感觉有点无从下手。因此小滔特别整理了这篇图解DM的文章,用详尽的逐步说明DM的操作。
下载DM的压缩包,解压到一个目录,接下来进入DOS环境。你可以将解压的目录拷贝到DOS的启动盘中,然后用这张盘启动使用DM。
启动DM,进入DM的目录直接输入“dm”即可进入DM,开始一个说明窗口,按任意键进入主画面。DM提供了一个自动分区的功能,完全不用人工干预全部由软件自行完成,选择主菜单中的“(E)asyDiskInstalation”即可完成分区工作。虽然方便,但是这样就不能按照你的意愿进行分区,因此一般情况下不推荐你使用。
此时你可以选择“(A)dvancedOptions”进入二级菜单,然后选择“(A)dvancedDiskInstallation”进行分区的工作。
接着会显示硬盘的列表,直接回车即可。
如果你有多个硬盘,回车后会让你选择需要对哪个硬盘进行分区的工作。
然后是分区格式的选择,一般来说我们选择FAT32的分区格式。
接下来是一个确认是否使用FAT32的窗口,这要说明的是FAT32跟DOS存在兼容性,也就是说在DOS下无法使用FAT32。
这是一个进行分区大小的选择,DM提供了一些自动的分区方式让你选择,如果你需要按照自己的意愿进行分区,请选择“OPTION(C)Defineyourown”。
接着就会让你输入分区的大小:
首先输入的主分区的大小,然后输入其它分区的大小。这个工作是不断进行的,直到你硬盘所有的容量都被划分。
完成分区数值的设定,会显示最后分区详细的结果。此时你如果对分区不满意,还可以通过下面一些提示的按键进行调整。例如“DEL”键删除分区,“N”键建立新的分区。
设定完成后要选择“SaveandContinue”保存设置的结果,此时会出现提示窗口,再次确认你的设置,如果确定按“Alt+C”继续,否则按任意键回到主菜单。
接下来是提示窗口,询问你是否进行快速格式化,除非你的硬盘有问题,建议选择“(Y)ES”。
接着还是一个询问的窗口,询问你分区是否按照默认的簇进行,选择“(Y)ES”。
最后出现是最终确认的窗口,选择确认即可开始分区的工作。
此时DM就开始分区的工作,速度很快,一会儿就可以完成,当然在这个过程中你要保证系统不要断电。
完成分区工作会出现一个提示窗口,不同理会按任意键继续。
下面就会出现让你重新启动的提示,虽然DM提示你可以使用热启动的方式重新启动,但是小滔建议还是采用冷启动,也就是按“主机”上的“RESET”重新启动。
这样你就完成了硬盘分区工作,步骤好像有点多,其实你熟悉之后就不觉得了。当然DM的功能还不仅仅如此,我们开始进入的是其基本的菜单,DM还有高级菜单,你只需要在主窗口中按“Alt+M”进入其高级菜单。你会发现里面多出了一些选项,如果有兴趣你可以慢慢研究。
如何用DM将硬盘清零
有时候我们要对电脑的硬盘进行分区,以便于分配好硬盘空间的使用。可很多人并不会怎么分区,但我们可以利用软件的图形界面来分区。为此我为大家整理推荐了相关的知识,希望大家喜欢。dm硬盘分区工具使用的方法
DM算是一款比较经典的分区工具了,跟PQ不同,DM是一款纯英文的分区工具,这对于英语不好的我来说是个不小的调整,不过没关系,为了大家,我愿意啃下这块难啃的骨头,为大家提供便利。
我们点击任意键进入软件,首先我们看到的第一项是?(E)asy Disk Instalation?,根据名称和右边的解释大概知道它的意思了,说白了就是自动分区,不用人工干预,虽然方便,但是变通性差,因此我就不在这里详细介绍了。
下面介绍下可选择性强的方法,我们选择并点击第二项?(A)dvanced Options?。我们可以看到有四个选项,我们点击第一个?(A)dvanced Disk Installation?,首先会让我们选择硬盘,一般我们只有一个,就不同管他了,如果有两个的话选择想要做分区的硬盘即可。
然后选择分区格式化的类型,一般选择FAT32格式(也就是第二个),接着就是提示你要对你的硬盘进行格式化,格式为FAT32,我们选择yes即可。接着给了我们三个选择,第一个就是只建立一个分区,第二个选项是建立4个分区,分区大小一定,第三个选项是自己建立分区,大小自己定,我们选择第三个?OPTION (C) Define your own?。
首先自然是分配主分区的大小了,我们填写想要分配的大小然后回车即可(注意单位是MB)。剩下的大小就是扩展分区了,扩展分区又可以分为很多逻辑分区,这个过程是不断进行的,知道你把硬盘所有容量分配完为止。
然后我们点击?Save and Continu?进行保存操作,然后就是一系列的确认操作,我们点击yes即可,如果你还有什么需要设置的可以选择no。接着我们就会看到分区工具开始进行分区操作了,稍等片刻即可。
当出现下图的界面的时候就说我们已经成功为硬盘分好区了,至此,使用DM分区操作就算告一段落了,当然DM还有其他的很多功能我没有讲到,如果有兴趣的朋友可以对DM进行下深入的研究。
DM低级格式化之前一定要先吧硬盘填充为0吗?
1、用软盘启动计算机,在纯DOS环境下进入DM程序。首先选择高级模式(Advanced options)
2、选择维护硬盘选项(Maintenance options),再选择“zero filling”进入清零。
3、清零过程较慢,耐心等待。清零后重新启动计算机,完成分区格式化(也可以用DM接着完成上述操作)。
4、如果硬盘真的是逻辑坏道,此时坏道已经被修复。
另外强调的是,清零只不过是在硬盘上重写数据,不会对硬盘造成任何伤害,这样也就避免了低格对硬盘带来的伤害。
是将硬盘所有数据用0来填充的一个过程。
硬盘低级格式化的功用 硬盘低格格式化是对硬盘最彻底的初始化方式,经过低格后的硬盘,原来保护的数据将全部丢失,所以一般来说低格硬盘是非常不可取的,只有非常必要的时候才能低格硬盘。而这个所谓的必要时候有两种,一是硬盘出厂前,硬盘厂会对硬盘进行一次低级格式化;另一个是当硬盘出现某种类型的坏道时,使用低级格式化能起到一定的缓解或者屏蔽作用。
如何低级格式化硬盘
下面,我们以著名的DM(Disk Manager)万用版( /down/dm956cy.zip)为例,向大家介绍一下如何低级格式化硬盘。由于DM是一款DOS下使用的软件,所以在使用之前,我们需要制作一张DOS启动盘,并将压缩包中的DM程序解压到启动盘上。
DM的维护选项
然后,用软盘引导系统进入DOS模式。在A:\下输入DM/M,即可进入DM的主界面。接着将光标移动到“Maintenance Options”上(如图2),并回车确认。进入“Maintenance Options”子菜单中后,我们再将光标移到“Utilities”位置(如图3),再次回车确认。
维护选项下的应用子项目
这个时候,DM会要求你选择一个硬盘(图4)。如果你的电脑里只有一部硬盘,那么直接选择就行了。当我们选择好要低级格式化的硬盘之后,回车确认即可。
选择要低级格式化的硬盘
完成硬盘的选择之后,我们需要从“Select Utility Option”子菜单中,选择一个要执行的操作。这里当然要选择“Low Level Format(低级格式化)”(图5)。由于低级格式化可以“不费吹灰之力”地造成硬盘数据丢失,并永不可恢复(比分区、高级格式化厉害多了),因此DM将会弹出一个警告窗口(图6),告诉你DM的危险性。为了避免无意之间对硬盘进行低级格式化,软件要求用户通过组合键“Alt+C”来开始对硬盘的低级格式化操作。而敲下其他键,则表达放弃对该硬盘进行低级格式化。
好了,今天关于“硬盘格式化工具dm”的探讨就到这里了。希望大家能够对“硬盘格式化工具dm”有更深入的认识,并且从我的回答中得到一些帮助。