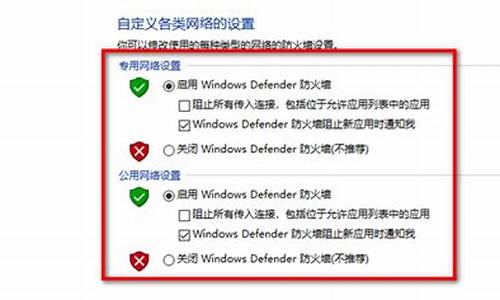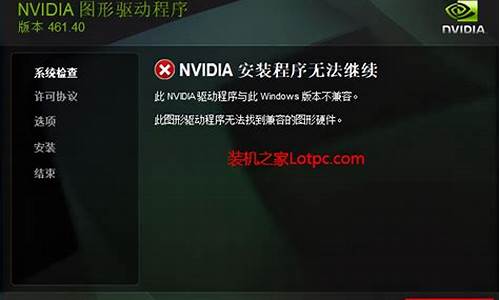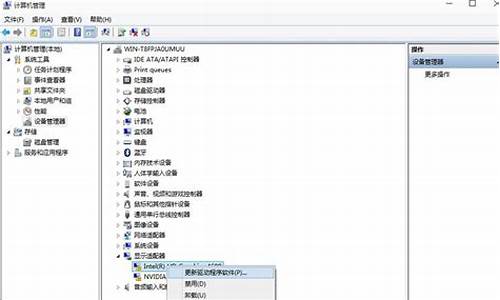您现在的位置是: 首页 > 系统推荐 系统推荐
音频驱动程序怎么更新_音频驱动程序怎么更新不了
tamoadmin 2024-09-06 人已围观
简介1.插上音响没声音怎么办解决方法如下:1、首先百度相对应的音频驱动,如下图所示:2、输入型号进行搜索,如下图所示:3、选择操作系统,如下图所示:4、找到相对应的声卡驱动点击进行下载,如下图所示:5、下载完成以后双击安装包打开,如下图所示:6、之后进行安装解压,如下图所示:7、最后安装完成点击确定即可,如下图所示:插上音响没声音怎么办一、尝试更新驱动程序建议前往“”-“服务支持”界面,更新最新版本驱
1.插上音响没声音怎么办
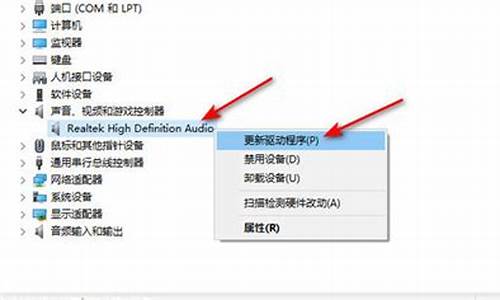
解决方法如下:
1、首先百度相对应的音频驱动,如下图所示:
2、输入型号进行搜索,如下图所示:
3、选择操作系统,如下图所示:
4、找到相对应的声卡驱动点击进行下载,如下图所示:
5、下载完成以后双击安装包打开,如下图所示:
6、之后进行安装解压,如下图所示:
7、最后安装完成点击确定即可,如下图所示:
插上音响没声音怎么办
一、尝试更新驱动程序
建议前往“”-“服务支持”界面,更新最新版本驱动程序
二、音频服务未启动
1、右键“此电脑”,选择“管理”
2、选择“服务和应用程序”-“服务”,找到“Windows Audio”并双击将其设置为启动
三、音频设置
1、任务栏喇叭图标处,右键选择“声音”
2、选择“播放”菜单栏,界面空白处右键点击“显示禁用的设备”,此时我们可以看到被禁用的设备
3、右键点击“扬声器”,在弹出的菜单窗口,左键点击“启用”点击确定保存设置即可
一、尝试更新驱动程序
建议前往“”-“服务支持”界面,更新最新版本驱动程序
二、音频服务未启动
1、右键“此电脑”,选择“管理”
2、选择“服务和应用程序”-“服务”,找到“Windows Audio”并双击将其设置为启动
三、音频设置
1、任务栏喇叭图标处,右键选择“声音”
2、选择“播放”菜单栏,界面空白处右键点击“显示禁用的设备”,此时我们可以看到被禁用的设备
3、右键点击“扬声器”,在弹出的菜单窗口,左键点击“启用”点击确定保存设置即可
上一篇:_小米2s xp usb驱动