您现在的位置是: 首页 > 系统推荐 系统推荐
解决磁盘未被格式化_提示磁盘未被格式化时该怎么办
tamoadmin 2024-09-07 人已围观
简介1.手机SD卡用读卡器插入电脑,打开时提示驱动器中的磁盘未被格式化要如何解决?2.硬盘的一个分区提示“未格式化”,怎么修复呢我硬盘的3.U盘突然显示未被格式化是什么意思SD卡插上电脑提示未被格式化是设置错误造成的,解决方法为:1、计算机左下角的开始——运行选项,输入cmd。2、cmd界面上输入format E: /fs: fat32(注意? E:是指SD卡所在盘符)。3、打开计算机 控制面板-管理
1.手机SD卡用读卡器插入电脑,打开时提示驱动器中的磁盘未被格式化要如何解决?
2.硬盘的一个分区提示“未格式化”,怎么修复呢我硬盘的
3.U盘突然显示未被格式化是什么意思

SD卡插上电脑提示未被格式化是设置错误造成的,解决方法为:
1、计算机左下角的开始——运行选项,输入cmd。
2、cmd界面上输入format E: /fs: fat32(注意? E:是指SD卡所在盘符)。
3、打开计算机 控制面板-管理工具-计算机管理-磁盘管理 进入到磁盘管理界面。
4、找到SD卡所在的盘符--点右键--创建新的磁盘分区--按照提示完成磁盘分区后就可以格式化U盘了。
手机SD卡用读卡器插入电脑,打开时提示驱动器中的磁盘未被格式化要如何解决?
:磁盘未被格式化是什么意思?
当我们想要使用一个新买的磁盘时,在安装或使用的过程中常会出现该磁盘未被格式化的情况。这意味着该磁盘还没有被计算机的操作系统或用户所识别,而无法进行正确的读写操作。换句话说,磁盘未被格式化表示该磁盘空间之间缺乏有效的组织和分配方式。
磁盘未格式化通常发生在以下几种情况下。一种是在购买新硬盘时,由于出厂原因或物流运输而导致硬盘未被格式化。另一种是在原有硬盘数据备份或进行系统重装时,由于未能正确处理硬盘的分区表动作而导致信息数据丢失,导致磁盘未被格式化。此外,磁盘发生意外损坏、感染、恶意攻击等因素也可能会导致磁盘未被格式化。
:如何解决磁盘未格式化的问题?
解决磁盘未格式化的问题主要涉及到格式化硬盘的操作,操作时需要选择硬盘的分区格式、文件系统格式等相关信息。在解决此类问题时,我们需要使用专业的数据恢复软件,来保证硬盘数据的安全性,并增加数据恢复成功的几率。同时需要注意的是,在格式化硬盘之前,我们应该先备份我们的重要数据,以避免数据的丢失。
硬盘的一个分区提示“未格式化”,怎么修复呢我硬盘的
修复。
1、使用u盘过程中出现不正确的操作所导致。
2、SD存储卡是一种基于半导体快闪记忆器的新一代记忆设备,由于它体积小、数据传输速度快、可热插拔等优良的特性,被广泛地于便携式装置上使用,例如数码相机、个人数码助理(外语缩写PDA)和多媒体播放器等。
3、插入u盘之后鼠标右键点击u盘,依次点击“属性→工具→开始检查→自动修复和恢复”。这个方法的成功率较低,但是大家一种可用的解决方法。如效果不大理想,可尝试在此方法之后再使用FinalRecovery、EasyRecovery、diskgenius等硬盘数据修复工具进行操作。
4、SD卡多用于MP3随身听、数码摄像机、数码相机等,也有用于笔记本电脑上。SD卡在2013年的发展很快,已经开始威胁到CF卡的市场份额了。不过注意的是,在某些产品例如手机上,SD卡和MMC卡是不能兼容的。2013年的SD卡容量由8MB到128GB不等。
U盘突然显示未被格式化是什么意思
分区提示“未格式化”修复方法如下:
方法一:使用磁盘检测修复
1. 在桌面双击“此电脑”图标,打开文件管理器。
2. 找到并右击提示未格式化的分区,然后选择“属性”。
3. 在弹出的属性窗口上选择“工具”选项卡,然后点击“检测”按钮。
4. 选择“扫描驱动器”。
方法二: 格式化该分区
1. 打开文件管理器,然后右击提示格式化的分区,并选择“格式化”选项。
2. 在弹出的格式化窗口上点击“开始”按钮。
注意事项:
如果这个分区里的数据比较重要,需要先恢复数据,然后再进行上述修复操作。
一、 U盘插电脑,系统提示“磁盘未被格式化”的原因:
1、使用U盘的过程中不正确的操作所导致。
2、U盘自身质量问题导致。
二、 提示u盘未被格式化解决方法:
遇到这样的问题只需要格式化U盘就可以正常使用了,如果想要保留U盘里面的东西就需要下载一个:“superrecovery 软件”
1、在电脑上用浏览器搜索最新版本的Easy?Recovery数据恢复软件,之后将软件下载在我们的电脑上,下载完成之后软件会弹出欢迎使用“EASYRECOVERY”安装向导界面,然后点击“下一步”即可完成安装。
2、完成安装软件之后,接下来我们就来运行这款软件,打开软件在软件的界面当中可以看到有三种恢复选项以及每一种选项的具体描述可供选择。一般情况下都是选择“深度扫描”进行扫描。
3、扫描完成之后,我们需要点击删除文件所在的具体位置,如果我们删除的是U盘的文件,那么我们需要点击U盘进行扫描。注意在扫描的过程中,不要终止扫描。以免影响文件的恢复效果。
4、扫描结束之后,在界面左侧误删文件对应的格式点击,右侧就显示有具体的文件信息了, 在其中找到需要的文件勾选上,之后点击右下角的“下一步”按钮。
5、通过点击“浏览”按钮自定义选择好恢复后文件所需的存储位置之后,点击右下角的“下一步”按钮,软件就开始恢复选中的文件了,恢复完成之后可前往查看结果。
点击排行
随机内容
-

电脑老是蓝屏的原因_电脑老是蓝屏的原因是什么
-
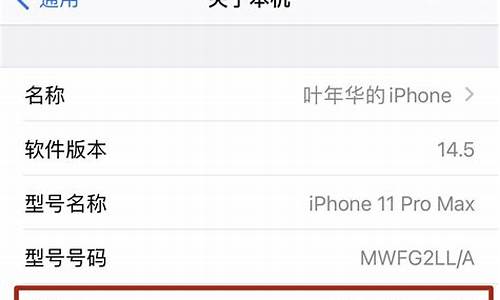
苹果手机序列号l开头是哪里生产的_序列号c开头的苹果是哪里生产的
-

笔记本电脑黑屏后无法唤醒屏幕_笔记本电脑黑屏后无法唤醒屏幕怎么回事
-

电脑开机后蓝屏进入不了桌面_电脑开机后蓝屏进入不了桌面怎么解决
-

安装win7一直停留在启动界面_安装win7一直停留在启动界面怎么办
-
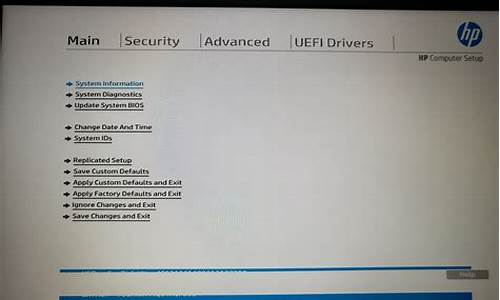
惠普进入bios恢复系统_惠普进入bios恢复出厂设置
-
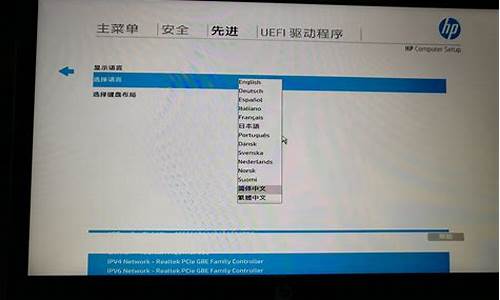
惠普bios设置启动_惠普bios设置启动顺序硬盘启动
-

戴尔台式机bios设置硬盘启动教程_戴尔台式机bios设置硬盘启动教程视频
-

电脑显示器黑屏但主箱正常运行_电脑显示器黑屏但主箱正常运行怎么回事
-

联想bios设置u盘启动找不到u盘_联想bios设置u盘启动找不到u盘怎么办