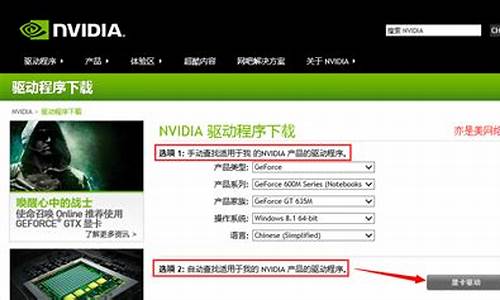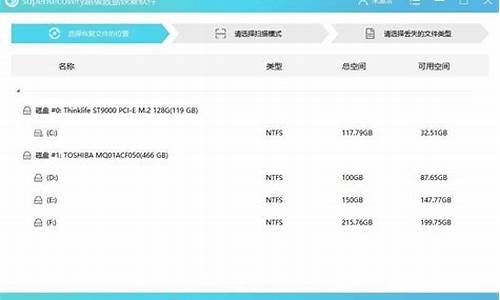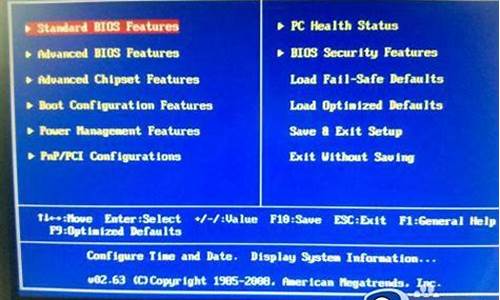您现在的位置是: 首页 > 系统推荐 系统推荐
_bios usb fdd
tamoadmin 2024-09-07 人已围观
简介1.X1 CARBON恢复成出厂设置后的BIOS如何设置从U盘启动?2.老电脑想重装系统但是没有usb hdd的选项,只有usb fdd该怎么用启动盘重装系统3.我要装系统,选择哪个是U盘启动啊?4.重装系统的步骤?怎么设置BIOS?5.usbhdd和usbfdd的区别这个是U盘自动启动项,其实设置启动顺序无所谓,因为你不查U盘之类的,直接跳到硬盘启动了,硬盘启动是HARD DISK 或者hard
1.X1 CARBON恢复成出厂设置后的BIOS如何设置从U盘启动?
2.老电脑想重装系统但是没有usb hdd的选项,只有usb fdd该怎么用启动盘重装系统
3.我要装系统,选择哪个是U盘启动啊?
4.重装系统的步骤?怎么设置BIOS?
5.usbhdd和usbfdd的区别

这个是U盘自动启动项,其实设置启动顺序无所谓,因为你不查U盘之类的,直接跳到硬盘启动了,硬盘启动是HARD DISK 或者hard什么什么的,你设置下就可以。USB-HDD是USB硬盘USB-FDD是USB软盘鉴于你说的情况,你的电脑很可能不支持U盘启动。
以前电脑的启动模式主要有硬盘(HDD)、软驱(FDD)、光驱(CD)和压缩软驱(ZIP)启动这几种,而USB则是新的启动模式,为了能够在旧式电脑上使用USB启动(新式电脑基本无需操心这个问题)。
则需要将USB模拟成硬盘、软驱等,这也就是现在的启动U盘制作工具上的几种选项:USB-HDD、USB-FDD、USB-CD、USB-ZIP(或下图中所示的HDD-FAT32、ZIP-FAT32之类)。一般默认USB-HDD选项,因为硬盘启动是最基本最常用的启动模式。
X1 CARBON恢复成出厂设置后的BIOS如何设置从U盘启动?
U盘启动模式介绍
U盘启动模式在BIOS能识别接受的有: 软驱(USB-FDD)/ 大软驱(USB-ZIP)/ 硬盘(USB-HDD)/ 光驱(USB-CDROM);U盘想要使用,就要模拟成这些的相关设备,所以就有了现在的多种启动模式:
1、USB-FDD (软盘模式)
启动后U盘的盘符是A,且容量只有1.44MB,至于FDD早就已经退出历史舞台了;
2、USB-ZIP(大软盘模式)
启动后U盘的盘符是A;
USB-ZIP大容量软盘仿真模式,此模式在一些比较老的电脑上是唯一可选的模式,但对大部分新电脑来说兼容性不好,特别是大容量U盘。FlashBoot制作的USB-ZIP启动U盘即用此模式。
USB-ZIP+增强的USB-ZIP模式,在DOS启动后显示A:盘,有些显示C:盘(根据电脑的BIOS支持情况不同),支持USB-ZIP/USB-HDD双模式启动,从而达到很高的兼容性。其缺点在于有些支持USB-HDD的电脑会将此模式的U盘认为是USB-ZIP来启动,从而导致4GB以上大容量U盘的兼容性有所降低。
3、USB-HDD (硬盘模式)
启动后U盘的盘符是C。(注意:这个模式在安装系统时容易混淆U盘和硬盘的C分区);
USB-HDD硬盘仿真模式,此模式兼容性很高,但对于一些只支持USB-ZIP模式的电脑则无法启动。HPUSBFW工具制作的U盘即用此启动模式。
USB-HDD+增强的USB-HDD模式,DOS启动后显示C:盘,兼容性高于USB-HDD模式。同样对仅支持USB-ZIP的电脑无法启动。
4、USB-CDROM(光盘模式)
启动后U盘的盘符是光驱盘符。
USB-CDROM光盘仿真模式,DOS启动后可以不占盘符,兼容性比较高,新老主板一般都可以。优点可以像光盘一样使用(如,进行Windows系统安装)。缺点,我们将失去对这部分U盘空间的写权利,剩余空间会被识别成为一个独立的U盘,可以为Removable盘,当然也可以做成Fixed盘,进一步分区;
实例:
把U盘模拟成USB-CDROM,然后载入自己喜欢的ISO镜像,这样维护和装机都比用真的光盘方便。现在很多U盘都支持3驱3启动,也就是1个U盘分成3个区,每个区模拟成一个驱动器,分区的时候就分成一个USB-ZIP、一个USB-CDROM、一个USB-HDD,分别加载不同的启动镜像,启动时选择相应的驱动器就能载入对应的启动镜像,相当于带了3张不同的启动关盘。很方便!
老电脑想重装系统但是没有usb hdd的选项,只有usb fdd该怎么用启动盘重装系统
工具/材料:以联想Thinkpad X1 Carbon笔记本为例。?
1、首先按下联想Thinkpad X1 Carbon笔记本的开机键,打开联想Thinkpad X1 Carbon笔记本。
2、然后按下联想Thinkpad X1 Carbon笔记本的键盘里的F2键,进入bios设置主界面。
3、再者在bios设置主界面中,选择菜单里的“Advanced BIOS Features”选项。
4、继续在当前界面上,选择菜单里的“First Boot Device”选项。
5、最后在弹出的启动选项框里,选择“USB-FDD”选项即可。
我要装系统,选择哪个是U盘启动啊?
根据图示是有usb-hdd的:
虽然有这个选项,但是设置的时候,需要插入usb-hdd,让设备可见才能正确设置。
正确的设置流程是:插入制作好的usb-hdd,然后开机进入bios设置usb-hdd项,并在硬盘优先级中把它设置为第一位。
以上设置如果不会的话,你这个电脑有开机设备启动菜单的,使用此电脑对应的开机设备启动菜单快捷键,在插入启动设备并开机后按快捷键进入设备启动菜单,然后选中你要启动的usb设备回车即可。
重装系统的步骤?怎么设置BIOS?
选择forced fdd。
floppy的意思是在BIOS 中软盘启动。
forced fdd的意思是BIOS强制将USB设备的启动类型设为Floppy,也就是以USB软驱类型启动USB设备。
Hard Disk的意思是在BIOS 中Fisrt Boot Device 中就是从硬盘启动 的意思。
CDROM的意思是在BIOS 中从光盘启动。
usbhdd和usbfdd的区别
重装系统需在BIOS里将启动盘设置为第一项,再使用启动盘启动,启动后重装系统即可,具体步骤如下:
1、先设置BIOS,打开电脑,在开机页面一定要注意观察页面的英文,这个时候需要记住进入BIOS设置的键盘按钮,示例图中是DEL键(具体键位根据个人电脑显示为准)。
2、进入了BIOS设置窗口,选择startup。
3、选择boot,点击回车键进入。
4、在进入新的页面中,可以看到上方依次排列的“1、2、3"三项(有的BIOS为1st Boot Device;2nd Boot Device;3th Boot Device),分别代表着“第一项启动、第二项启动、第三项启动”。
USB FDD就是U盘启动,HDD就是硬盘启动,CD就是光驱启动。将U盘调整到第一个即可。
5、完成设置之后,用F10来保存(具体根据个人电脑查看保存按键,查看方式如下图)。
6、在弹出的对话框,选择“Yes”并点击回车键,这个时候电脑会自动重启,这样就设置完成了,把U盘修改成了第一启动项。
7、将U盘插入电脑USB口,重启电脑,进入U盘启动系统内,点击GHOST软件,如图所示。
8、引导进入到ghost后,会出现下面的图,点击OK,如下图所示。
9、依次点击Local-Partition-To Image,如下图所示。
10、点击OK。
11、在上方路径内找到安装的系统文件,选择完成后,点击键盘回车键即可。
12、在弹出窗口内点击YES即可。这样系统就会正常安装了,安装完成后重启电脑即可。
这两种usb的启动模式区别是模拟模式不同、启动盘符分配、应用场合。
1、模拟模式不同:usbhdd模拟硬盘模式。在这种模式下,u盘会被系统识别为一个标准的硬盘驱动器,支持主引导记录和guid分区表,并可以创建和格式化成常见的文件系统如fat32、ntfs等。由于现代计算机普遍支持从硬盘启动,因此该模式兼容性较高,适合用于安装操作系统或制作启动盘。usbfdd模拟软盘模式。早期的bios系统在没有usb启动功能时,通过将u盘模拟成一张大容量软盘来实现启动。这种模式下,u盘的分区通常较小,并且只支持特定类型的启动扇区和较旧的文件系统。由于软驱已经过时,许多新式计算机不再默认支持从软盘启动,所以usbfdd模式的兼容性相对较低。
启动盘符分配:usbhdd在模拟软盘模式下,u盘启动后会被分配为a:盘符。usbhdd则会按照硬盘顺序进行分配,通常会是c:盘符,但如果电脑中已经有其他硬盘存在,则根据系统检测顺序分配为d:、e:等。
3、应用场合:usbhdd更适合用来制作多功能的启动u盘,适用于大部分现代计算机系统。usbfdd对于一些非常老旧的电脑系统或者仅支持从软盘启动的特殊设备而言,usbfdd模式是唯一的选择。