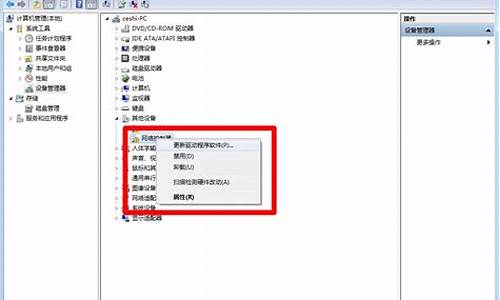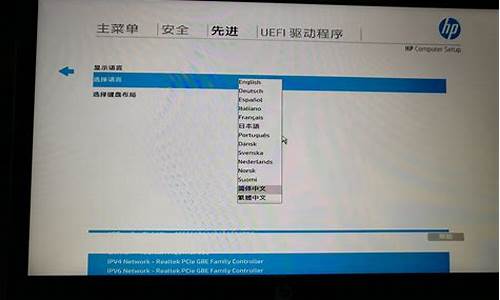您现在的位置是: 首页 > 系统推荐 系统推荐
windows7旗舰版优化_win7旗舰版系统优化工具
tamoadmin 2024-09-09 人已围观
简介1.新装win7系统应做哪些优化设置2.win7旗舰版64位单机很卡,求助3.我想知道win7 32位 旗舰版 怎么优化才能使使用最为流畅!4.十个win7系统优化技巧5.win7优化大师怎么操作优化步骤1关闭特效,可以减少内存使用,提高windows7的运行速度。操作:计算机-属性。高级系统设置 -性能-设置先将视觉效果调整为最佳性能,然后保留:"平滑屏幕字体边缘"、"在窗口和按钮启用视觉样式"
1.新装win7系统应做哪些优化设置
2.win7旗舰版64位单机很卡,求助
3.我想知道win7 32位 旗舰版 怎么优化才能使使用最为流畅!
4.十个win7系统优化技巧
5.win7优化大师怎么操作

优化步骤1
关闭特效,可以减少内存使用,提高windows7的运行速度。
操作:
计算机-属性。
高级系统设置 -性能-设置
先将视觉效果调整为最佳性能,然后保留:"平滑屏幕字体边缘"、"在窗口和按钮启用视觉样式"、"在桌面上为图标标签使用阴影",其余的全部不打勾了。
最后确定退出。
优化步骤2
在屏幕空白处,点右键,选择屏幕分辨率。
然后选择:放大或缩小文本和其他项目。
然后选择:自定义文本大小。
去掉“使用Windows?XP风格?DPI?缩放比例”的打勾。最后确定退出。
优化步骤3
打开控制面板-轻松访问-优化显示。
只需保留这二个打勾。最后确定退出。
END
优化步骤4
不知道大家有没有发现,点击任务栏的“管理器”时,显示的并不是“计算机”的内容,这里有一个方法,改些少地方就能实现了。
操作:开始-所有程序-附件?-Windows?管理器-右键-属性。?
操作:开始-所有程序-附件?-Windows?管理器-右键-属性。
找到“目标”,将目标内容“%windir%\explorer.exe”改为“%windir%\explorer.exe ,”
然后,再在管理器点右键,选择:从任务栏脱离
用上述方法,再将管理器“锁定到任务栏”
从此以后,点击任务栏的管理器,就直接显示计算机的内容了。
如果你要还原的话,按方法反做一遍就可以了。
优化步骤5
服务优化,WIN7的服务项比较多,但我们日常使用当中,很多都是没必要用到的,更不用开机就启动在那里的。所以,我用QQ管家之类的软件,禁用了一些服务(即进程),我现在启动系统后,进程数是37个,就这样,很简单,低配置的电脑也运行得不错。
当然,管家有记录的,如果你某些功能无法使用了,你恢复启动就行了。这里就不详细解说了。
新装win7系统应做哪些优化设置
处理步骤:
1、老办法,在第一次发现问题的时候,不要更改任何设置。重启电脑,正在开机启动的过程时,按F8键,进入选择界面,选择最后一次正确配置。人品够好的时候,可以快速直接的解决问题。(如果发现问题后,已经重启系统多次,该方法失效)
2、重新安装QQ、TM试试。(我的情况比较特殊,发现竟然没办法正常卸载,后面用360的软件管家才解决。但是重新安装后,问题依旧)
3、先排除注册表、垃圾文件、缓存等引起的问题。用优化大师、超级兔子等系统优化工具整理一册表、清除垃圾文件。一般性的软件问题,到这里就可以解决了。这里推荐大家可以试试System Repair Engineer(软件主页://.kztechs/sreng/index1.html),里面的“启动项目”和“系统修复”功能不错,比一般的杀软都好。我一直把它和手杀工具合起来使用,效果不错。不过“启动项目”选项建议大家小心操作,搞不好会进不了系统的。(处理后,依旧失败,依旧无法启动)
4、删除本机上现有的VC运行库程序,重启电脑后重新安装VC运行库。没办法正常卸载的,可以使用360的软件管家来试试。重启电脑。
请各位按各自的操作系统来安装,X86的和X64的运行库安装文件不一样的。
Windows 7请下载VC2008运行库,其他的VC2005就可以了,安装那么先进没必要,搞不好还兼容性问题。
网络,希望能帮到你~
win7旗舰版64位单机很卡,求助
正在使用Win7操作系统的用户也许已经有明显感受,Win7的启动速度的确比Vista快了很多,但你想不想让它更快一些呢?来吧按照我说的做。微软Win7仅仅默认是使用一个处理器来启动系统的,但现在不少网友早就用上多核处理器的电脑了,那就不要浪费,增加用于启动的内核数量立即可以减少开机所用时间。非常简单,只需修改一点点系统设置。
首先,打开Win7开始菜单在搜索程序框中输入“msconfig”命令,打开系统配置窗口后找到“引导”选项(英文系统是Boot)。Win7拥有强大便捷的搜索栏,记住一些常用命令,可以让你操作起来更快捷。勾选“处理器数”和“最大内存”,看到你的电脑可选项中有多大你就可以选多大,这里所用电脑最大就支持将处理器调整到2,可能你的机器会更高(处理器数目通常是2,4,8),同时调大内存,确定后重启电脑生效,此时再看看系统启动时间是不是加快了。如果你想要确切知道节省的时间,可以先记录下之前开机时所用时间做详细比较。
众所周知,Win7的美好效果已经做得非常完美了,比起XP系统,Win7系统在美化方面可以说是非常精美了,所以,我们建议不要在Win7系统里面使用桌面美化软件,最好使用Win7主题包来改变桌面界面,桌面美化软件的使用会占用大量内存,直接影响到Windows7系统的运行速度下载最新的Windows7电脑主题包,这类原始的Win7主题包不会占用Win7系统与内存。用Win7主题美化桌面比较合适。
上面教大家加速Win7系统的开机,那自然关机也是可以加快速度的。虽然Win7的关机速度已经比之前的Windows XP和Vista系统快了不少,但稍微修改一册表你会发现关机会更迅速。还是在Win7系统的开始菜单处的搜索框中输入“regedit”打开注册表编辑器,
接下来就去找到HKEY_LOCAL_MACHINE/SYSTEM/CurrentControlSet/Contro l一项打开,可以发现其中有一项“WaitToKillServiceTimeOut”,鼠标右键点击修改可以看到Win7默认数值是12000(代表12秒),这里可以把这个数值适当修改低一些,比如5秒或是7秒。
设置完成后点确定重启电脑,再次关机你就能惊喜发现所用时间又缩短了。
Win7的美观性让不少用户都大为赞赏,但美观可是要付出性能作为代价的,如果你是一位爱美人士那么这一招可能不会被你选用,因为我要给你介绍的这一招是要关闭Win7系统中窗口最大化和最小化时的特效,一旦关闭了此特效,窗口切换是快了,不过你就会失去视觉上的享受,因此修改与否你自己决定。关闭此特效非常简单,鼠标右键点击开始菜单处的计算机,打开属性窗口,点击“性能信息和工具”项,?在新窗口中打开“调整视觉效果”项,此时就可以看到视觉效果调整窗口了。Win7默认是显示所有的视觉特效,这里你也可以自定义部分显示效果来提升系统速度。列表中的最后一项最大化和最小化窗口时动态显示窗口的视觉效果去掉完全没有问题,马上动手吧!这一项操作相信很多电脑用户在之前的Windows系统中都使用过,利用各种系统优化工具来清理启动项的多余程序来达到优化系统启动速度的目的。这一招在Win7操作系统中当然也适用。用户在使用中不断安装各种应用程序,而其中的一些程序就会默认加入到教育论文发表.jylunwen99教育论文发表系统启动项中,但这对于用户来说也许并非必要,反而造成开机缓慢,如一些播放器程序、聊天工具等都可以在系统启动完成后自己需要使用时随时打开,让这些程序随系统一同启动占用时间不说,你还不一定就会马上使用。
清理系统启动项可以借助一些系统优化工具来实现,但不用其他工具我们也可以做到,在开始菜单的搜索栏中键入“msconfig”打开系统配置窗口可以看到“启动”选项,从这里你可以选择一些无用的启动项目禁用,从而加快Win7启动速度。
要提醒大家一点,禁用的应用程序最好都是自己所认识的,像杀毒软件或是系统自身的服务就不要乱动为宜。
不知道大家现在用的是Windows7旗舰版系统呢,还是用的Win7家庭版系统,对于一般Windows7旗舰版系统的用户来说,例如,我现在用的Win7系统是,Windows7旗舰完美驱动32位安装版V2.0(内附激活工具)这类Win7系统里面包含很多不必要的启动项,(如:Adboe公司一些软件会添加启动项,完全没必要.一些播放器等等…)
在startup(启动)选项卡下取消勾选不必要的项目即可,可以通过Windows 7优化大师 – 系统设置 – 启动设置来进行对于Win7系统启动项优化这一点,我强烈建议不要用Windows 7优化大师的优化向导来完成,因为删除服务出错的话会导致严重的系统问题。还是自己手动优化的比较好!
任务栏的管理器图标点击了是默认打开win7的“库”,许多人不习惯这个库。好吧,通过一个小设置让它默认成经典的管理器窗口(就是那个有C、D盘的窗口)。方法是,关闭目前的所有管理器窗口,按住Shift同时在任务栏的管理器上右击,选属性。在目标%windir%\explorer.exe的后面加一个空格和一个英文状态下的逗号(即:%windir%\explorer.exe ,),然后保存。这下当你再点击那个管理器图标,看看是不是成了经典的管理器窗口
我想知道win7 32位 旗舰版 怎么优化才能使使用最为流畅!
电脑经常卡顿
1、在任务管理器中(ctrl+alt+delete),选性能,看卡住的时候哪些程序内存占用过多,cpu使用率过高,内存过多的话,上网查一下是什么进程,可结束的就结束程序。cpu过高,可试试换操作系统。还可在查看器中看系统经常报什么错,看能否找出问题。
2、W7系统,可下载W7优化大师,优化一下。W8系统有W8优化大师,XP有优化大师。
3、W7、W8:开始-运行(输入msconfig)-回车-引导---高级选项---勾选"处理器个数",选择最大核心数--勾选"最大内存" -- 确定。回到系统配置窗口-启动,保留杀毒软件和输入法,其它的全部禁用。
4、用金山或者360卫士,在优化系统中打开开机加速,关闭一些你不需要开机启动的进程。
5、进行磁盘碎片整理和磁盘清理
十个win7系统优化技巧
一、系统服务项优化
1、点击“开始——所有程序——附件——运行”,在运行对话框中输入“Services.msc ”按回车,打开“服务”。
2、在打开的Windows7服务项里面有很多服务项目,有很多使平时用不到的,或者根本接触不到的服务,为了加速系统运行,可根据自己的需要来禁用某些服务,关闭后可以减轻系统一定的负担,不清楚哪些服务项可以关闭的话,可以双击打开服务,查看“描述”信息,也可以把服务名放在百度里搜索。
二、删除windows7的休眠功能所用的文件
“以管理员身份运行,所有程序→附件→命令提示符”,右击选择“以管理员身份运行”,进入命令提示符后,手工输入“powercfg -h off” 关闭Win7系统休眠功能。
三、关闭系统保护
计算机右键属性--高级管理设置--系统保护。
四、转移虚拟内存
计算机右键属性--高级管理设置--高级--性能-设置-高级-更改。
五、转移“用户的文件”
桌面双击 Administrator(用户文件夹)文件夹,在这里推荐转移4个系统文件夹“桌面,收藏夹,我的桌面,我的文档”,右键要转移的项目属性--位置 X:\Users\Administrator 即可。
六、删文件不删功能、简化优化系统不简优化性能,具体如下:
1.C:\Windows\Web\Wall*** (Windows自带墙纸)可以转移到其它目录。
2.C:\Windows\System32\DriverStore\FileRepository 下
搜索输入 ati*.inf (14.6M) nv*.inf(94.9M) (A卡用户删N、N卡用户删A)
搜索输入 mdm*.inf (21.6M) 现在早已没人用的东西 删
搜索输入 prn*.inf (781M) prn 开头的全部都是打印机驱动,大多数人都是用不上的。即使有打印机,买的时候也会带有驱动。
注意:prnms001.inf/prnoc001.inf/prnms002.inf 这三个并不是打印机驱动,不要删除。
3.C:\Boot (13.3M) 这个里面是不同语言的Windows启动界面,除zh-CN外均可删除。
4.C:\perflogs\System\Diagnostics (9.39M) 这个是系统测试之后的测试记录文件存放处,删。
5.C:\Windows\Downloaded Installations 有一些程序(比如Dreamweer)安装的时候会把安装文件解压至此文件夹里面。可以安全删除,几十M到几百M不等。
6.C:\Windows\Help (66.7M) 帮助文档,全部删除。
7. C:\Windows\IME\IMESC5 微软拼音输入法(74.5M)可留。
C:\Windows\IME\IMEJP10 日文输入法(37.8M) 删除。
C:\Windows\IME\imekr8 韩文输入法(2.86M) 删除。
C:\Windows\IME\IMETC10 繁中输入法(21.6M) 删除。
8. C:\Windows\Installer 已安装程序的卸载,修改时所需程序,如果删除,有些程序卸载和修改就会有问题,删除自己不用的程序即可。
9.C:\Windows\winsxs 这个不能删除,但是可以压缩,压缩后大小为2.48G.节省空间近1G。
10.C:\Windows\winsxs\Backup(备份文件,占用354MB); 可直接删除。
11.10.C:\ProgramData 一些程序安装时会放一些文件到这里面,里面的安装文件exe、msi,可以删除,但是有些是软件运行时需要的文件,不可乱删。
七、软件安装,安装真正需要的软件,比如qq、杀软,特别注意,安装杀软时不要安装多款杀毒软件,比如安装了qq管家,又安装360,这会严重影响系统性能。
八、个人电脑使用习惯,个人不使用的程序要及时关掉,文件分类要系统,定期对系统进行杀毒、打补丁、碎片整理、文件备份。
win7优化大师怎么操作
01、加快Windows7系统启动。打开开始菜单在搜索程序框中输入“msconfig”命令,打开系统配置窗口后找到“引导”选项(英文系统是Boot)。勾选“处理器数”和“最大内存”,看到你的电脑可选项中有多大你就可以选多大。
02、删除系统中多余的字体。打开控制面板,进入字体文件夹中把那些自己从来不用也不认识的字体统统删除,删除的字体越多,你能得到越多的空闲系统。
03、关闭Win7系统中窗口最大化和最小化时的特效。开始菜单处的计算机,打开属性窗口,点击“性能信息和工具”项,在新窗口中打开“调整视觉效果”项,此时就可以看到视觉效果调整窗口了。
04、关闭系统声音。在控制面板中去找到“声音”选项打开,然后在声音控制标签中去掉Win7系统默认勾选的“播放Windows启动声音”项即可。
05、关闭Windows Aero特效。右键点击桌面打开个性化设置,然后点击“窗口颜色”选项,在弹出窗口中去掉Windows 7默认勾选的`“启动透明效果”,就可以了。
06、关闭系统搜索索引服务。在开始菜单的搜索栏中输入“services”立即打开程序,在本地服务中寻找到“Windows Search”这一项,然后右键点击选择停止此服务就可以啦!
07、优化系统启动项。在开始菜单的搜索栏中键入“msconfig”打开系统配置窗口可以看到“启动”选项,从这里你可以选择一些无用的启动项目禁用,从而加快Windows7启动速度。
08、打开注册表编辑器。将此项的值修改为十进制的数值,改好以后重启电脑生效。
09、加快Windows 7系统关机速度。在Windows 7系统的开始菜单处的搜索框中输入“regedit”打开注册表编辑器,regedit打开注册表编辑器,去找到HKEY_LOCAL_MACHINE/SYSTEM/CurrentControlSet/Control一项打开,可以发现其中有一项“WaitToKillServiceTimeOut”,鼠标右键点击修改可以看到Windows 7默认数值是12000(代表12秒),这里可以把这个数值适当修改低一些,比如5秒或是7秒。
10、窗口切换提速。鼠标右键点击开始菜单处的计算机,打开属性窗口,点击“性能信息和工具”项,在新窗口中打开“调整视觉效果”项,此时就可以看到视觉效果调整窗口了。
win7优化大师怎么操作
系统信息自动检测:?在系统信息中,Windows优化大师提供了强大的系统硬件、软件信息检测功能,可以检测包括CPU、BIOS、内存、硬盘、局域网及网卡、Internet、显卡、Modem、光驱、显示器、多媒体、键盘、鼠标、打印机以及软件信息等。还可以对系统速度进行测试和比较。?系统检测模块按照系统信息总揽、处理器和BIOS、系统信息、音频系统信息、存储系统信息、网络系统信息、其它外部设备、软件信息检测、系统性能测试(Benchmark)等分为九个大类.?
2.磁盘缓存。?提供磁盘最小缓存、磁盘最大缓存以及缓冲区读写单元大小优化;缩短Ctrl+Alt+Del关闭无响应程序的等待时间;优化页面、DMA通道的缓冲区、堆栈和断点值;缩短应用程序出错的等待响应时间;优化队列缓冲区;优化虚拟内存;协调虚拟机工作;快速关机;内存整理等。
3.菜单速度优化?使用优化大师对菜单速度的优化给我们的感觉是最明显的。Windows优化大师提供了以下几种功能。?开始菜单速度和菜单运行速度的优化可以加快所有菜单的运行速度,可以将该值调到最快。?桌面图标缓存的优化可以提高桌面上图标的显示速度,该选项是设置系统存放图标缓存的文件最大占用硬盘空间的大小。Windows允许的调整范围为256KB-到8192KB。?进入该页面时,Windows优化大师对于当前系统已经使用了多大的图标缓存可以进行检测。对于检测不到的系统,使用最大值总是没有错的。加速Windows刷新率,实际上是让Windows具备自动刷新功能。