您现在的位置是: 首页 > 系统推荐 系统推荐
磁盘阵列san_win2003磁盘阵列
tamoadmin 2024-09-12 人已围观
简介1.怎么配置RAID02.磁盘阵列发现不了?3.我公司 买了一台IBM 3650服务器,请问一下磁盘阵列怎么做。4.如何给服务器装系统5.硬盘怎么组阵列6.如何激活win2003 R2 37901、首先开机按F10进入BIOS,选择Advanced-System Options,将Configure Storage Controller for RAID的选项勾选上,然后点击保存。2、同时请在Ad
1.怎么配置RAID0
2.磁盘阵列发现不了?
3.我公司 买了一台IBM 3650服务器,请问一下磁盘阵列怎么做。
4.如何给服务器装系统
5.硬盘怎么组阵列
6.如何激活win2003 R2 3790

1、首先开机按F10进入BIOS,选择Advanced-System Options,将Configure Storage Controller for RAID的选项勾选上,然后点击保存。
2、同时请在Advanced-Secure Boot Configuration中确认引导模式是Legacy还是UEFI。
3、如果设置为legacy enable,接下来的操作和以前HP的商用电脑的操作方法一样,在开机HP画面按组合键Ctrl+I进入intel RAID控制台来配置。
4、进入3rd Party Option ROM Management界面后选择Intel RST后回车。
5、接上足够数量的硬盘可以显示在当前页面。选择Create RAID Volume,点回车。
6、选择要加入阵列的硬盘。注意要选择如图的x号后,才是选中当前的硬盘。
7、退回上一级菜单能看到当前RAID的信息。
8、 RAID配置完成后,正常使用光盘或者U盘安装系统,并在分区之前加载RAID驱动。
怎么配置RAID0
使用WebBIOS CU(Ctrl+H)配置ServeRAID MR SAS/SATA Controller
(注:本文仅适用于ServeRAID MR RAID controller MR-10x 系列)
一 启动WebBIOS 配置工具界面.................................................................................................2
二 WebBIOS CU 主界面选项介绍.................................................................................................4
三 创建阵列配置信息...................................................................................................................11
1. 使用配置向导(Configuration Wizard) ...................................................................11
2. 选择配置方式...................................................................................................................12
3. 使用自动配置模式(Auto Configuration:Without Redundancy) .......................15
4. 使用自动配置模式(Auto Configuration:With Redundancy) .............................18
5. 使用自定义配置(Custom Configuration),配置RAID0,1,5,6 等...................21
6. 使用自定义配置(Custom Configuration),配置RAID10, 50,60 等.................29
四 添加或删除HotSpare...............................................................................................................35
1. 创建Dedicated Hotspare..............................................................................................37
2. 创建Global Hotspare....................................................................................................39
3. 删除Hotspare 硬盘.........................................................................................................41
五 关于Rebulid 操作示例............................................................................................................43
1. 硬盘显示OFFLINE............................................................................................................43
2. 硬盘显示Missing from DGx..........................................................................................48
六 删除已有Virtual Disk ..............................................................................................................51
七 关于Physical Disk 的一些操作...............................................................................................54
1. 物理硬盘 UNCONF BAD.....................................................................................................54
2. 新加物理硬盘已有其他RAID 信息(Import 操作) ....................................................56
注:如果是新机器,没有做过任何配置,并且只配置RAID 而无其他操作,请直接参考“三
创建阵列配置信息”中的“5. 使用自定义配置(Custom Configuration),配置RAID0,1,5,
6 等”或“6. 使用自定义配置(Custom Configuration),配置RAID10, 50,60 等”
一 启动WebBIOS 配置工具界面
1. 添加有ServeRAID MR RAID controller MR-10x 控制器的服务器开机自检时,会有
<CTRL>+<H>的提示(类似于):
此时,请按下组合键<CTRL>+<H>。此时会出现选择RAID 卡的界面。
2. 选择<Start>选项,继续后,会出现WebBIOS CU 的界面。
(如果有多个ServeRAID MR-10x 系列控制器时,需要在该界面选择相应的控制器)
二 WebBIOS CU 主界面选项介绍
1. 默认视图
进入WebBIOS CU 后,主界面显示如下:
2. 视图左侧主要选项说明
Adapter Properties(适配器属性):显示该适配器的属息。
(关于ServeRAID-MR10x 的信息如下示例)
Scan Devices(扫描设备):该选项用来重新扫描连接到该控制器上的物理驱动器
(Physical drivers)及虚拟驱动器(Vitrual dirvers)的配置信息和物理信息。并将结果更
新后显示在物理驱动器(Physical disks)和虚拟驱动器(Virtual disks)窗口中。
(扫描之后的结果,如图所示。)
Virtual Disks(虚拟驱动器):选择该选项,用来查看虚拟驱动器页面,在此页面中可
以更改和查看虚拟驱动器的属性,删除虚拟驱动器,初始化驱动器和其他一些任务。
(没有Virtual Disk 时)
(有Virtual Disk 时)
Physical Drivers(物理驱动器):该选项用来查看物理驱动器页面。可以查看物理驱动
器属性,创建热备磁盘和其他一些任务。
Configration Wizard(配置向导):该选项用来执行配置向导。可以用来创建新的存储
配置,清除配置或者添加配置。
Adapter Selection(选择适配器):该选项用来查看适配器选择界面。可以选择不同的
ServeRAID-MR 控制器,可以查看这个控制器和连接到该控制器上的设备的信息,或者选择
在该控制器上创建新的配置信息。
Physical View/ Logical View(物理视图/逻辑视图):如前所述,用来选择相应视图界面。
Physical View 示例
Logical View 示例
Events():查看系统信息。
Exit(退出):选择用来退出WebBIOS CU 界面。
三 创建阵列配置信息
1. 使用配置向导(Configuration Wizard)
在主界面点击左侧 Configuration Wizard 选项,会进入配置向导的画面:
2. 选择配置方式
—— Clear Configuration(清除配置):清除已有的配置信息。
注:有提示,会丢失所有的数据!
—— New Configuration(全新配置):清除已有的配置信息,并且全新创建新的配
置。
注:有提示,会丢失所有的数据!
—— Add Configuration(添加配置):保留原有配置信息,并且添加新的硬盘到原
有的配置中。
(该配置通常不会引起数据丢失,但该操作有风险,建议先备份数据!)
注意:如果选择前两个选项(Clear Configuration 和New Configuration),会丢失所有
数据!请先备份所有数据!
(注:以下分别对三种配置方式进行示例配置,实际配置过程中,只需要选择其中过一种方
式即可。不需要三种方式重复配置。)
3. 使用自动配置模式(Auto Configuration:Without Redundancy)
选择Auto Configuration:Without Redundancy 选项,然后点击Next 按钮。
显示物理硬盘状态及新建Virtual Disk 状态。确认后,点击Accept 按钮。
确认是否保存配置信息。
提示会丢失硬盘上所有数据!确认,请点击Yes 按钮。否则,点击No 按钮。
配置完成后,显示的画面。
此时可以选择Home 按钮回到主界面进行其他配置。或选择其他Virtual Disk 操作,如
Properties 等。
4. 使用自动配置模式(Auto Configuration:With Redundancy)
选择Auto Configuration:With Redundancy(Recommended)选项之后,点击next 按钮。
显示物理硬盘和新建Virtual Disk 状态,确认后点击Accept 按钮。
(注:该操作RAID 级别根据实际硬盘数量,控制器自动选择。)
确认是否保存配置信息后,点击Yes 按钮。
提示继续执行会丢失所有数据,确认后,选择Yes 按钮。否则,请选择No 按钮。
配置完成之后显示的界面
5. 使用自定义配置(Custom Configuration),配置RAID0,1,5,6 等
(以下步骤适用于配置raid0,1,5,6 等级别。)
选择Custom Configuration 选项,然后点击Next 按钮。
进入选择硬盘界面,选中硬盘后,点击AddtoArray 按钮将硬盘加入Disk Group,如下图示。
选择所需硬盘后,点击Accept DG 按钮,接受当前配置。然后点击Next 按钮。
进入Disk Group 选择界面,选择刚才配置的Disk Group,然后点击Add to SPAN 按钮。
确认之后,点击next 按钮。
进入调整RAID 参数界面,根据实际需要修改相应参数,如Strip Size 等。(通常建议,选择
默认参数。),选择所需要配置的RAID 级别,修改RAID Level 选项。如下图所示。
注:选中三个及三个以上硬盘并且配置raid5 时,请注意修改Select Size 选项的数值。因默
认是配置raid6,故此时Select Size 在修改RAID Level 参数后,仍然是配置RAID6 时的数
值。配置不同raid 级别时不同的数值,请参考如图中“Next LD,Possible RAID Levels”给
出的具体数值,如本例中提示“R0:205992 R5:13728 R6:68664”分别表示,RAID0 时最大容
量为205992MB,RAID5 时最大容量为137328MB,RAID6 时为68664MB(即为默认的Select
Size 值)
确认配置信息,点击Next 按钮。
确认配置信息,核实后,点击Accept 按钮。
提示是否保存配置信息,点击Yes 按钮。
提示会丢失所有数据,再次确认后,点击Yes 按钮。否则点击No 按钮。
配置完成之后的界面。
6. 使用自定义配置(Custom Configuration),配置RAID10, 50,60 等
(以下步骤适合配置RAID10, RAID50, RAID60 等级别)
选择Custom Configuration 选项,然后点击Next 按钮。
进入选择物理硬盘配置Disk Group 界面。选择硬盘,点击AddtoArray 按钮添加到Disk Group
中(本例以RAID10 为例。)
配置raid10 需要创建两个物理硬盘数量相同的Disk Group,如下图所示。
选择硬盘,配置完Disk Group 之后,点击Accept 按钮。然后点击Next 按钮。
进入配置Span 的界面,选择已有的Disk Group 点击Add to SPAN 按钮加入到Span 中。点
击Next 按钮。
进入配置RAID10 参数界面,根据需求修改相应参数。如Strip Size 和RAID Level 等参数。
(通常建议选择默认设置。)配置完成之后,点击Accept 按钮
注:如果配置raid50 时,请注意Select Size 参数设置。
进入RAID0 配置界面,保持默认设置,点击Next 按钮。
进入Virtual Disk 预览界面,确认无误后,点击Accept 按钮。
提示保存配置信息。点击Yes 按钮。
提示会丢失所有数据,确认后,点击Yes 按钮。否则点击No 按钮。
配置完成后进入的界面。
四 添加或删除HotSpare
在主界面点击Physical Drivers,进入物理硬盘属性配置界面。点击处于未配置的硬盘,
选择Properties 选项,然后点击Go 按钮。
如图中所示,HostSpare 分为两类,Global Hotspare(图中 Global HSP 选项)和Dedicated
Hotspare(图中 Dedicated HSP 选项)
1. 创建Dedicated Hotspare
Dedicated Hotspare(针对某一特定Disk Group,如本例中针对DG0),点击Make Dedicated
HSP 选项然后点击Go 按钮。
(注:对于RAID10,50,60 等级别的复合RAID,创建Dedicated Hotspare 时,会把该复合
阵列看成多个Disk Group,即多个RAID1,5,6。如本例中是四个硬盘的RAID10,则实际
显示成两个Disk Group,即两个RAID1。)
创建完成之后,显示该物理硬盘的属性。如图中显示该硬盘的Physical Drivers State 为DED
HOTSPARE,即为Dedicated Hotspare。
点击Home 按钮返回主界面时,可以看到目前所有硬盘的状态。如下图所示。
2. 创建Global Hotspare
选择make Global HSP 选项,点击Go 按钮。
配置完成后,显示该物理硬盘的属息,如图中显示该硬盘的Physical Drivers State 为
GL HOTSPARE,即为Global Hotspare。
点击Home 按钮返回主界面之后,可以查看目前所有物理硬盘状态信息。
3. 删除Hotspare 硬盘
在主界面点击Physical Drivers 选项,进入物理硬盘属性界面。
选择已有的Hotspare 硬盘,并且选择properties 选项,点击Go 按钮。
选择Remove HOTSPARE 选项,点击Go 按钮。
删除之后,显示该物理硬盘的属息,如图所示。点击Home 按钮可返回主界面。
五 关于Rebulid 操作示例
(注:由于RAID 级别及RAID 故障时的复杂性等因素,以下步骤有风险。可能会造成数据
丢失!)
1. 硬盘显示OFFLINE
本例中所配置raid 级别为三个硬盘组成的raid5。目前所遇到现象:其中一个RAID5 的成员,
其状态显示Offline。Virtual Disk 状态显示Partially Degraded。如图所示。
点击Physical Drivers 选项,进入物理硬盘属性界面。
选择处于Offline 状态的这个硬盘,并且选中Properties 选项,点击Go 按钮。进入如下界面。
a. 如可确定硬盘没有物理损坏,并且如图中显示Physical Driver State 为OFFLINE 时,可以
选择Make Online 选项,并且点Go 按钮。
注意:会提示可能会造成数据丢失!如确定数据已备份,或数据可以丢失,点击Yes 按钮。
否则选择No 按钮。
如图,该硬盘的Physical Driver State 已经成功变成ONLINE 状态。
点击Home 按钮返回主界面后,可以看到该Virtual Driver 状态已经处于Optimal 状态。此时,
可以重新启动服务器尝试进入原系统。
(注:此操作成功只表示成功恢复RAID 信息,并不表示该Virtual Disk 上的数据也正常恢
复,也有正常恢复阵列信息,但是丢失该Virtual Disk 上所有数据的风险!)
b . 如果前一步骤中Make Online 操作不成功,可进一步尝试Rebuild Driver 选项。如图选择
Rebuild Driver 选项,并且点Go 按钮。(注,该步骤同样有损失所有数据的风险!)
进入Rebuild 画面,如图显示
如图中Rebuild Progress 显示的进度,正常进度到100%成功之后,重新启动服务器进入原系
统查看。
注:在Rebuild 执行过程中,会有提示,不可对该Virtual Disk 进行其他操作。点击PD Progress
Info 后,
如图中,勾选Abort 选项的复选框,点击Go 可以终止该Rebuild 步骤。但是强烈建议执行
完成,不要终止该过程。
(注:此操作成功只表示成功恢复RAID 信息,并不表示该Virtual Disk 上的数据也正常恢
复,也有正常恢复阵列信息,但是丢失该Virtual Disk 上所有数据的风险!)
2. 硬盘显示Missing from DGx
本例中所配置raid 级别为三个硬盘组成的raid5。目前所遇到现象:其中一个RAID5 的成员,
其状态显示Missing from DG0。Virtual Disk 状态显示Partially Degraded。如图所示。
如果出现该情形,请确认有一个确认没有物理损坏的物理硬盘,如图中,该物理硬盘状态为
UNCONF GOOD 状态。点击Physical Drivers 选项,进入如下界面:
如图选中一个复合条件的硬盘,并且选中Properties 选项,点击Go 按钮。
如前面配置HOTSPARE 磁盘中所描述,将该硬盘配置成Global Hotspare 或者Dedicated
Hotspare。如选择Make Global HSP 选项,点击Go 按钮。
该Hotspare 磁盘开始进行Rebuild 操作。该过程成功执行完成后,可以尝试进入原Virtual Disk
上的系统查看。
Rebuild 操作完成之后,物理硬盘及Virtual Disk 状态如下:
原来处于Missing from DG0 的硬盘已经没有了。
(注:此操作成功只表示成功恢复RAID 信息,并不表示该Virtual Disk 上的数据也正常恢
复,也有正常恢复阵列信息,但是丢失该Virtual Disk 上所有数据的风险!)
六 删除已有Virtual Disk
在主界面点击Virtual Disks 选项,进入如下菜单:
选择已有Virtual Disk,并且选中Properties 选项,点击Go 按钮。
选中Del 选项,然后点击下方Go 按钮。
如图,提示该操作有风险,属于破坏性操作,会丢失所有数据!确认数据安全后,点击Yes
按钮后,会返回到主界面。
七 关于Physical Disk 的一些操作
1. 物理硬盘 UNCONF BAD
有物理硬盘处于UNCONF BAD 状态,如图所示:
点击Physical Drivers 选项,进入如下菜单,选中处于UNCONF BAD 状态的硬盘并且
选择Perperties 选项,点击Go 按钮。
进入该物理硬盘属性设置界面后,选择Make Unconf Good 选项,并点击Go 按钮。
如图,查看硬盘的状态参数Physical Driver State 已经变成UNCONF GOOD 状态。该硬
盘可以进行正常的raid 配置等操作了。
(注:该操作的前提是硬盘没有物理损伤。若硬盘有物理损坏,则该步骤会失败!)
2. 新加物理硬盘已有其他RAID 信息(Import 操作)
在现在已有的ServeRAID MR-10x 控制器上添加一个新的硬盘,但是该硬盘上已经有其
他RAID 配置信息时,开机自检到Ctrl+H 提示时,会有如图的信息:
按下<Ctrl>+<H>组合键进入WebBIOS 界面后,会有如下提示:
如果想仔细查看该硬盘上的配置信息,可以点击Preview 查看:
如下图中提示,如果该配置信息可以导入,则硬盘的状态会显示(importable VD),此时
可以直接点击Import 导入RAID 信息。
(注,该操作只是导入RAID 配置信息,并不是导入该RAID 上的数据。因此该操作成
功后,可能仅是导入RAID 信息成功,数据仍有丢失风险!)
本例中,如下图示,该配置信息显示(Not importable VD),提示该配置信息无法导入。
点击Cancel 按钮,可以返回到WebBIOS 主界面。
如本例中该硬盘状态显示为UNCONF GOOD 状态,可以继续进行import 操作。
(注:如果硬盘显示UNCONF BAD 状态,可参考前面该状态硬盘操作方法)
选择左侧 Scan Devices 选项,继续回到发现Foreign Config(s)的界面。
选择需要清除的配置信息,(如果其他原有硬盘并没有配置信息,可以选择All
Configurations 选项。如果只想清除新加硬盘上的配置信息,可以选择该配置信息,如
下)
本例中选择新加硬盘上的Configuration 1 配置信息后,然后点击Clear 按钮。
会提示数据丢失风险,请确认。确认数据安全之后,点击Yes 按钮。
清除操作完成之后,会返回到WebBIOS 主界面,如图所示,所有硬盘都处于UNCONF
GOOD 状态,可以进行配置操作。
磁盘阵列发现不了?
1、Intel芯片组和AMD芯片组都可以基本支持各种磁盘阵列模式的构建,因此设置RAID0磁盘阵列非常简单。首先准备两个硬盘驱动器,同时,首先将硬盘驱动器与主板上的操作系统拔下,以免替换设置,可惜破坏了以前的硬盘驱动器数据。
2、启动计算机,在进入启动屏幕后按Delete键以输入Intel芯片组主板BIOS设置,按←→↑↓查找“存储配置”选项。
3、然后按Enter键进入“存储配置”选项,在“配置”部分中打开RAID选项,然后按F10键保存设置并重新启动计算机。
4、系统重新启动后,请特别注意引导屏幕。系统会提示您按Ctrl+I进入RAID设置界面。如果您没有及时按Ctrl+I,则需要再次重新启动计算机。
5、进入操作界面部分,共有4个选项:1个选项是创建RAID磁盘阵列,2个选项是删除RAID磁盘阵列,3个选项是将硬盘恢复到非RAID状态,4个选项是备份音量选项。以下是系统的硬盘驱动器信息以及有关RAID阵列的信息。
6、选择1选项,将出现以上屏幕。您可以在名称区域中指定团队名称,然后按[tab]或[enter]键进入下一个区域。在团队等级区域中,选择团队等级。
7、接下来,为raid布局选择字符串可选值。可选值范围从4kb到128kb。不同的模式对应不同的范围:raid0–128kb,raid10–64kb和raid5–64kb。最后,在容量区域中选择卷的容量,初始最小值是被替换磁盘的最大容量。全部展开后,按Y保存。
8、从图可以看出,设置了RAID0磁盘的目标信息和内容,然后按5选项或ESC退出此设置界面。
9、用于RAID0磁盘阵列的AMD:AMD芯片组也是一个简单的RAID0磁盘阵列,但与Intel不同。同样在引导屏幕之后,按Delete键进入BIOS设置程序,按←→↑↓键找到存储配置选项。
10、然后按Enter键进入StorageConfiguratlon选项,在SATAPort1-Port4和SATAPort5-Port6上打开RAID选项,然后按F10保存设置并重新启动计算机。
11、系统重启后,请特别注意启动屏幕,并注意与英特尔主板略有不同的地方。在这里,按Ctrl+F进入RAID设置界面。如果没有及时按,则需要重新启动计算机。
12、从上至下划分4个选项,从上至下划分4个选项,进入,进入RAID设置界面,可以看到与英特尔主板的接口。磁盘阵列接口,其中4个是查看SATA控制器的布局,选择2个选项进入。
13、输入2选项后,按Ctrl+C创建RAID,它将进入上述界面。按向上和向下箭头跳到不同的选项,按空格键更改值。在这里,我们设置与以前相同,选择RAID0选项,可选大小为128kb,并在此处分配两个硬盘时注意Y选项。
14、然后按Ctrl+Y保存,将出现上图的界面,您可以指定自己喜欢的团队名称。然后按Ctrl+Y确认,硬盘将初始化并删除两个硬盘驱动器中内置的数据。
15、再次确认后,将显示形成的RAID0磁盘阵列信息界面,最后将重新启动计算机。设置了AMD芯片组的硬盘RAID0磁盘阵列。
我公司 买了一台IBM 3650服务器,请问一下磁盘阵列怎么做。
设置方法:希望能帮助到你
RAID 0就可以 看你做软RAID 还是硬RAID了... 正常的情况下,应该开机的时候CTRL+A会出现一个类似于CMOS的这样一个界面。在里面添加RAID就可以了。里面会有选择做Raid0和Raid1的选项! 如果不是Ctrl+A的话那么你就在开机的时候注意一下屏幕上的显示内容,应该会有提示的。也可以看一下说明书! 做系统的时候可能会需要按F6来加载这个Raid的驱动。 再给你点补充 自己看吧 希望能看懂 NVIDIA芯片组BIOS设置和RAID设置简单介绍 nForce系列芯片组的BIOS里有关SATA和RAID的设置选项有两处,都在Integrated Peripherals(整合周边)菜单内。 SATA的设置项:Serial-ATA,设定值有[Enabled], [Disabled]。这项的用途是开启或关闭板载Serial-ATA控制器。使用SATA硬盘必须把此项设置为[Enabled]。如果不使用SATA硬盘可以将此项设置为[Disabled],可以减少占用的中断。 RAID的设置项在Integrated Peripherals/Onboard Device(板载设备)菜单内,光标移到Onboard Device,按进入如子菜单:RAID Config就是RAID配置选项,光标移到RAID Config,按就进入如RAID配置菜单: 第一项IDE RAID是确定是否设置RAID,设定值有[Enabled], [Disabled]。如果不做RAID,就保持缺省值[Disabled],此时下面的选项是不可设置的灰色。 如果做RAID就选择[Enabled],这时下面的选项才变成可以设置的**。IDE RAID下面是4个IDE(PATA)通道,再下面是SATA通道。nForce2芯片组是2个SATA通道,nForce3/4芯片组是4个SATA通道。可以根据你自己的意图设置,准备用哪个通道的硬盘做RAID,就把那个通道设置为[Enabled]。 设置完成就可退出保存BIOS设置,重新启动。这里要说明的是,当你设置RAID后,该通道就由RAID控制器管理,BIOS的Standard CMOS Features里看不到做RAID的硬盘了。 BIOS设置后,仅仅是指定那些通道的硬盘作RAID,并没有完成RAID的组建,前面说过做RAID的磁盘由RAID控制器管理,因此要由RAID控制器的RAID BIOS检测硬盘,以及设置RAID模式。BIOS启动自检后,RAID BIOS启动检测做RAID的硬盘,检测过程在显示器上显示,检测到硬盘后留给用户几秒钟时间,以便用户按F 1 0 进入RAID BIOS Setup。 nForce芯片组提供的RAID(冗余磁盘阵列)的模式共有下面四种: RAID 0:硬盘串列方案,提高硬盘读写的速度。 RAID 1:镜像数据的技术。 RAID 0+1:由RAID 0和RAID 1阵列组成的技术。 Spanning (JBOD):不同容量的硬盘组成为一个大硬盘。 操作系统安装过程介绍 按F10进入RAID BIOS Setup,会出现NVIDIA RAID Utility -- Define a New Array(定义一个新阵列)。默认的设置是:RAID Mode(模式)--Mirroring(镜像),Striping Block(串列块)--Optimal(最佳)。 通过这个窗口可以定义一个新阵列,需要设置的项目有:选择RAID Mode(RAID模式):Mirroring(镜像)、Striping(串列)、Spanning(捆绑)、Stripe Mirroring(串列镜像)。 设置Striping Block(串列块):4 KB至128 KB/Optimal 指定RAID Array(RAID阵列)所使用的磁盘 用户可以根据自己的需要设置RAID模式,串列块大小和RAID阵列所使用的磁盘。其中串列块大小最好用默认的Optimal。RAID阵列所使用的磁盘通过光标键→添加。 做RAID的硬盘可以是同一通道的主/从盘,也可以是不同通道的主/从盘,建议使用不同通道的主/从盘,因为不同通道的带宽宽,速度快。Loc(位置)栏显示出每个硬盘的通道/控制器(0-1)/主副状态,其中通道0是PATA,1是SATA;控制器0是主,1是从;M是主盘,S是副盘。分配完RAID阵列磁盘后,按F7。出现清除磁盘数据的提示。按Y清除硬盘的数据,弹出Array List窗口:如果没有问题,可以按Ctrl-X保存退出,也可以重建已经设置的RAID阵列。至此RAID建立完成,系统重启,可以安装OS了。 安装Windows XP系统,安装系统需要驱动软盘,主板附带的是XP用的,2000的需要自己制作。从光驱启动Windows XP系统安装盘,在进入蓝色的提示屏幕时按F6键,告诉系统安装程序:需要另外的存储设备驱动。当安装程序拷贝一部分设备驱动后,停下来提示你敲S键,指定存储设备驱动: 系统提示把驱动软盘放入软驱,按提示放入软盘后,敲回车。系统读取软盘后,提示你选择驱动。nForce的RAID驱动与Intel和VIA的不同,有两个:NVIDIA RAID CLASS DRIVER和NVIDIA Nforce Storage Controller都要安装。 第一次选择NVIDIA RAID CLASS DRIVER,敲回车系统读入,再返回敲S键提示界面,此时再敲S键,然后选择NVIDIA Nforce Storage Controller,敲回车,系统继续拷贝文件,然后返回到下面界面。 在这个界面里显示出系统已经找到NVIDIA RAID CLASS DRIVER和NVIDIA Nforce Storage Controller,可以敲回车继续。 系统从软盘拷贝所需文件后重启,开始检测RAID盘,找到后提示设置硬盘。此时用户可以建立一个主分区,并格式化,然后系统向硬盘拷贝文件。在系统安装期间不要取出软盘,直到安装完成。 剩余的磁盘分区等安装完系统后,我们可以用XP的磁盘管理器分区格式化。用XP的磁盘管理器分区,等于/小于20GB的逻辑盘可以格式化为FAT32格式。大于20GB的格式化为NTF格式
如何给服务器装系统
磁盘阵列(Redundant Arrays of Inexpensive Disks,RAID),RAID技术主要包含RAID 0~RAID 7等数个规范,它们的侧重点各不相同,常见的规范有如下几种:
RAID 0:RAID 0连续以位或字节为单位分割数据,并行读/写于多个磁盘上,因此具有很高的数据传输率,但它没有数据冗余,因此并不能算是真正的RAID结构。RAID 0只是单纯地提高性能,并没有为数据的可靠性提供保证,而且其中的一个磁盘失效将影响到所有数据。因此,RAID 0不能应用于数据安全性要求高的场合。
RAID 1:它是通过磁盘数据镜像实现数据冗余,在成对的独立磁盘上产生互 为备份的数据。当原始数据繁忙时,可直接从镜像拷贝中读取数据,因此RAID 1可以提高读取性能。RAID 1是磁盘阵列中单位成本最高的,但提供了很高的数据安全性和可用性。当一个磁盘失效时,系统可以自动切换到镜像磁盘上读写,而不需要重组失效的数据。
RAID 0+1: 也被称为RAID 10标准,实际是将RAID 0和RAID 1标准结合的产物,在连续地以位或字节为单位分割数据并且并行读/写多个磁盘的同时,为每一块磁盘作磁盘镜像进行冗余。它的优点是同时拥有RAID 0的超凡速度和RAID 1的数据高可靠性,但是CPU占用率同样也更高,而且磁盘的利用率比较低。
RAID 2:将数据条块化地分布于不同的硬盘上,条块单位为位或字节,并使用称为“加重平均纠错码(海明码)”的编码技术来提供错误检查及恢复。这种编码技术需要多个磁盘存放检查及恢复信息,使得RAID 2技术实施更复杂,因此在商业环境中很少使用。
RAID 3:它同RAID 2非常类似,都是将数据条块化分布于不同的硬盘上,区别在于RAID 3使用简单的奇偶校验,并用单块磁盘存放奇偶校验信息。如果一块磁盘失效,奇偶盘及其他数据盘可以重新产生数据;如果奇偶盘失效则不影响数据使用。RAID 3对于大量的连续数据可提供很好的传输率,但对于随机数据来说,奇偶盘会成为写操作的瓶颈。
RAID 4:RAID 4同样也将数据条块化并分布于不同的磁盘上,但条块单位为块或记录。RAID 4使用一块磁盘作为奇偶校验盘,每次写操作都需要访问奇偶盘,这时奇偶校验盘会成为写操作的瓶颈,因此RAID 4在商业环境中也很少使用。
RAID 5:RAID 5不单独指定的奇偶盘,而是在所有磁盘上交叉地存取数据及奇偶校验信息。在RAID 5上,读/写指针可同时对阵列设备进行操作,提供了更高的数据流量。RAID 5更适合于小数据块和随机读写的数据。RAID 3与RAID 5相比,最主要的区别在于RAID 3每进行一次数据传输就需涉及到所有的阵列盘;而对于RAID 5来说,大部分数据传输只对一块磁盘操作,并可进行并行操作。在RAID 5中有“写损失”,即每一次写操作将产生四个实际的读/写操作,其中两次读旧的数据及奇偶信息,两次写新的数据及奇偶信息。
RAID 6:与RAID 5相比,RAID 6增加了第二个独立的奇偶校验信息块。两个独立的奇偶系统使用不同的算法,数据的可靠性非常高,即使两块磁盘同时失效也不会影响数据的使用。但RAID 6需要分配给奇偶校验信息更大的磁盘空间,相对于RAID 5有更大的“写损失”,因此“写性能”非常差。较差的性能和复杂的实施方式使得RAID 6很少得到实际应用。
RAID 7:这是一种新的RAID标准,其自身带有智能化实时操作系统和用于存储管理的软件工具,可完全独立于主机运行,不占用主机CPU。RAID 7可以看作是一种存储计算机(Storage Computer),它与其他RAID标准有明显区别。除了以上的各种标准(如表1),我们可以如RAID 0+1那样结合多种RAID规范来构筑所需的RAID阵列,例如RAID 5+3(RAID 53)就是一种应用较为广泛的阵列形式。用户一般可以通过灵活配置磁盘阵列来获得更加符合其要求的磁盘存储系统。
RAID 5E(RAID 5 Enhencement): RAID 5E是在 RAID 5级别基础上的改进,与RAID 5类似,数据的校验信息均匀分布在各硬盘上,但是,在每个硬盘上都保留了一部分未使用的空间,这部分空间没有进行条带化,最多允许两块物理硬盘出现故障。看起来,RAID 5E和RAID 5加一块热备盘好象差不多,其实由于RAID 5E是把数据分布在所有的硬盘上,性能会与RAID5 加一块热备盘要好。当一块硬盘出现故障时,有故障硬盘上的数据会被压缩到其它硬盘上未使用的空间,逻辑盘保持RAID 5级别。
RAID 5EE: 与RAID 5E相比,RAID 5EE的数据分布更有效率,每个硬盘的一部分空间被用作分布的热备盘,它们是阵列的一部分,当阵列中一个物理硬盘出现故障时,数据重建的速度会更快。
开始时RAID方案主要针对SCSI硬盘系统,系统成本比较昂贵。1993年,HighPoint公司推出了第一款IDE-RAID控制芯片,能够利用相对廉价的IDE硬盘来组建RAID系统,从而大大降低了RAID的“门槛”。从此,个人用户也开始关注这项技术,因为硬盘是现代个人计算机中发展最为“缓慢”和最缺少安全性的设备,而用户存储在其中的数据却常常远超计算机的本身价格。在花费相对较少的情况下,RAID技术可以使个人用户也享受到成倍的磁盘速度提升和更高的数据安全性,现在个人电脑市场上的IDE-RAID控制芯片主要出自HighPoint和Promise公司,此外还有一部分来自AMI公司。
面向个人用户的IDE-RAID芯片一般只提供了RAID 0、RAID 1和RAID 0+1(RAID 10)等RAID规范的支持,虽然它们在技术上无法与商用系统相提并论,但是对普通用户来说其提供的速度提升和安全保证已经足够了。随着硬盘接口传输率的不断提高,IDE-RAID芯片也不断地更新换代,芯片市场上的主流芯片已经全部支持ATA 100标准,而HighPoint公司新推出的HPT 372芯片和Promise最新的PDC20276芯片,甚至已经可以支持ATA 133标准的IDE硬盘。在主板厂商竞争加剧、个人电脑用户要求逐渐提高的今天,在主板上板载RAID芯片的厂商已经不在少数,用户完全可以不用购置RAID卡,直接组建自己的磁盘阵列,感受磁盘狂飙的速度。
RAID 50:RAID50是RAID5与RAID0的结合。此配置在RAID5的子磁盘组的每个磁盘上进行包括奇偶信息在内的数据的剥离。每个RAID5子磁盘组要求三个硬盘。RAID50具备更高的容错能力,因为它允许某个组内有一个磁盘出现故障,而不会造成数据丢失。而且因为奇偶位分部于RAID5子磁盘组上,故重建速度有很大提高。优势:更高的容错能力,具备更快数据读取速率的潜力。需要注意的是:磁盘故障会影响吞吐量。故障后重建信息的时间比镜像配置情况下要长。
编辑本段创建
做RAID自然少不了硬盘,RAID 0和RAID 1对磁盘的要求不一样,RAID 1(Mirror)磁盘镜像一般要求两块(或多块)硬盘容量一致,而RAID 0(Striping)磁盘一般没有这个要求,当然,选用容量相似性能相近甚至完全一样的硬盘比较理想。为了方便测试,我们选用两块60GB的希捷酷鱼Ⅳ硬盘(Barracuda ATA Ⅳ、编号ST360021A)。系统选用Duron 750MHz的CPU,2×128MB樵风金条SDRAM,耕升GeForce2 Pro显卡,应该说是比较普通的配置,我们也希望借此了解构建RAID所需的系统要求。
RAID 0的创建
第一步 首先要备份好硬盘中的数据。很多用户都没有重视备份这一工作,特别是一些比较粗心的个人用户。创建RAID对数据而言是一项比较危险的操作,稍不留神就有可能毁掉整块硬盘的数据,我们首先介绍的RAID 0更是这种情况,在创建RAID 0时,所有阵列中磁盘上的数据都将被抹去,包括硬盘分区表在内。因此要先准备好一张带Fdisk与format命令的Windows 98启动盘,这也是这一步要注意的重要事项。
第二步 将两块硬盘的跳线设置为Master,分别接上升技KT7A-RAID的IDE3、IDE4口(它们由主板上的HighPoint370芯片控制)。由于RAID 0会重建两块硬盘的分区表,我们就无需考虑硬盘连接的顺序(下文中我们会看到在创建RAID 1时这个顺序很重要)。
第三步 对BIOS进行设置,打开ATA RAID CONTROLLER。我们在升技KT7A-RAID主板的BIOS中进入INTEGRATED PERIPHERALS选项并开启ATA100 RAID IDE CONTROLLER。升技建议将开机顺序全部改为ATA 100 RAID,实际我们发现这在系统安装过程中并不可行,难道没有分区的硬盘可以启动吗?因此我们仍然设置软驱作为首选项。
第四步 接下来的设置步骤是创建RAID 0的核心内容,我们以图解方式向大家详细介绍: 1.系统BIOS设置完成以后重启电脑,开机检测时将不会再报告发现硬盘。
2.磁盘的管理将由HighPoint 370芯片接管。
3.下面是非常关键的HighPoint 370 BIOS设置,在HighPoint 370磁盘扫描界面同时按下“Ctrl”和“H”。
4.进入HighPoint 370 BIOS设置界面后第一个要做的工作就是选择“Create RAID”创建RAID。
5.在“Array Mode(阵列模式)”中进行RAID模式选择,这里能够看到RAID 0、RAID 1、RAID 0+1和Span的选项,在此我们选择了RAID 0项。
6.RAID模式选择完成会自动退出到上一级菜单进行“Disk Drives(磁盘驱动器)”选择,一般来说直接回车就行了。
7.下一项设置是条带单位大小,缺省值为64kB,没有特殊要求可以不予理睬。
8.接着是“Start Create(开始创建)”的选项,在你按下“Y”之前,请认真想想是否还有重要的数据留在硬盘上,这是你最后的机会!一旦开始创建RAID,硬盘上的所有数据都会被清除。
9.创建完成以后是指定BOOT启动盘,任选一个吧。
按“Esc”键退出,当然少不了按下“Y”来确认一下。 HighPoint 370 BIOS没有提供类似“Exit Without Se”的功能,修改设置后是不可逆转的。
第五步 再次重启电脑以后,我们就可以在屏幕上看到“Striping(RAID 0)for Array #0”字样了。插入先前制作的启动盘,启动DOS。打开Fdisk程序,咦?怎么就一个硬盘可见?是的,RAID阵列已经整个被看作了一块硬盘,对于操作系统而言,RAID完全透明,我们大可不必费心RAID磁盘的管理,这些都由控制芯片完成。接下来按照普通单硬盘方法进行分区,你会发现“这个”硬盘的容量“变”大了,仔细算算,对,总容量就是两块硬盘相加的容量!我们可以把RAID 0的读写比喻成拉链,它把数据分开在两个硬盘上,读取数据会变得更快,而且不会浪费磁盘空间。在分区和格式化后千万别忘了激活主分区。
第六步 选择操作系统让我们颇费周折,HighPoint370芯片提供对Windows 98/NT/2000/XP的驱动支持,考虑到使RAID功能面向的是相对高级的用户,所以我们选择了对新硬件支持更好的Windows XP Professional英文版(用英文版系统主要是为了方便后面的Winbench测试,大家自己使用RAID完全可以用中文版的操作系统),Windows 2000也是一个不错的选择,但是硬件支持方面显然不如Windows XP Professional。
第七步 对于用RAID的电脑,操作系统的安装和普通情况下不一样,让我们看看图示,这是在Windows XP完成第一步“文件复制”重启以后出现的画面,安装程序会以英文提示“按下F6安装SCSI设备或RAID磁盘”,这一过程很短,而且用户往往会忽视屏幕下方的提示。
按下F6后出现安装选择,选择“S”将安装RAID控制芯片驱动,选择“Enter”则不安装。 按下“S”键会提示插入RAID芯片驱动盘。
键入回车,安装程序自动搜索驱动盘上的程序,选择“WinXP”那一个并回车。
如果所提供的版本和Windows XP Profesional内置的驱动版本不一致,安装程序会给出提示让用户进行选择。
按下“S”会安装软盘所提供的而按下“Enter”则安装Windows XP Professional自带的驱动。按下“S”后又需要确认,这次是按“Enter”(这个……确认太多了,呵呵)。接下来是正常的系统安装,和普通安装没有任何区别。
RAID 0的安装设置我们就介绍到这里,下面我们会谈谈RAID 1的安装。与RAID 0相比,RAID 1的安装过程要简单许多,在正确操作的情况下不具破坏性。
RAID 1的创建
虽然在原理上和RAID 0完全不一样,但RAID 1的安装设置过程却与RAID 0相差不多,主要区别在于HighPoint 370 BIOS里的设置。为了避免重复,我们只向大家重点介绍这部分设置: 进入HighPoint 370 BIOS后选择“Create RAID”进行创建:
1.在“Array Mode”上点击回车,在RAID模式选择中选择第二项“Mirror(RAID 1)for Data Security(为数据源盘创建镜像)”。
2.接着是源盘的选择,我们再次提醒用户:务必小心,不要选错。
3.然后是目标盘的选择,也就是我们所说的镜像盘或备份盘。
4.然后开始创建。
5.创建完成以后BIOS会提示进行镜像的制作,这一过程相当漫长。
6.我们用了大约45分钟才完成60GB的镜像制作,至此RAID 1创建完成。
RAID 1会将主盘的数据复制到镜像盘,因此在构建RAID 1时需要特别小心,千万不要把主盘和镜像盘弄混,否则结果将是悲剧性的。RAID 1既可在两块无数据的硬盘上创建,也能够在一块已经安装操作系统的硬盘上添加,比RAID 0方便多了(除了漫长的镜像制作过程)。创建完成以后我们试着将其中一块硬盘拔下,HighPoint370 BIOS给出了警告,按下“Esc”,另一块硬盘承担起了源盘的重任,所有数据完好无损。
对于在一块已经安装操作系统的硬盘上添加RAID 1,我们建议的步骤是:打开BIOS中的控制芯片→启动操作系统安装HighPoint 370驱动→关机将源盘和镜像盘接在IDE3、4口→进入HighPoint 370 BIOS设置RAID 1(步骤见上文介绍)→重启系统完成创建。
我们对两种RAID进行了简单的测试,虽然RAID 0的测试成绩让人有些不解,但是实际使用中仍然感觉比单硬盘快了很多,特别是Windows XP Professional的启动异常迅速,进度条一闪而过。至于传输率曲线出现不稳定的情况,我们估计和平台选择有一些关系,毕竟集成芯片在进行这种高数据吞吐量的工作时非常容易被干扰。不过即使是这样,我们也看到RAID 0系统的数据传输率达到了非常高的水平,一度接近60MB/s。与RAID 0相比,RAID 1系统的性能虽然相对单磁盘系统没有什么明显的改善,但测试中我们发现RAID 1的工作曲线显得非常稳定,很少出现波动的情况。
再看看Winbench99 2.0中的磁盘测试成绩,一目了然。
对用户和操作系统而言,RAID 0和1是透明不影响任何操作的,我们就像使用一块硬盘一样。
编辑本段实现磁盘阵列有两种方式可以实现,那就是“软件阵列”与“硬件阵列”。
软件阵列是指通过网络操作系统自身提供的磁盘管理功能将连接的普通SCSI卡上的多块硬盘配置成逻辑盘,组成阵列。如微软的Windows NT/2000 Server/Server 2003和NetVoll的NetWare两种操作系统都可以提供软件阵列功能,其中Windows NT/2000 Server/Server 2003可以提供RAID 0、RAID 1、RAID 5;NetWare操作系统可以实现RAID 1功能。软件阵列可以提供数据冗余功能,但是磁盘子系统的性能会有所降低,有的降代还比较大,达30%左右。
硬件阵列是使用专门的磁盘阵列卡来实现的,这就是本文要介绍的对象。现在的非入门级服务器几乎都提供磁盘阵列卡,不管是集成在主板上或非集成的都能轻松实现阵列功能。硬件阵列能够提供在线扩容、动态修改阵列级别、自动数据恢复、驱动器漫游、超高速缓冲等功能。它能提供性能、数据保护、可靠性、可用性和可管理性的解决方案。磁盘阵列卡拥有一个专门的处理器,如Intel的I960芯片,HPT370A/372 、Silicon Image SIL3112A等,还拥有专门的存贮器,用于高速缓冲数据。这样一来,服务器对磁盘的操作就直接通过磁盘阵列卡来进行处理,因此不需要大量的CPU及系统内存,不会降低磁盘子系统的性能。阵列卡专用的处理单元来进行操作,它的性能要远远高于常规非阵列硬盘,并且更安全更稳定。
硬盘怎么组阵列
1、首先是设置bois,对应你服务器的bois设置将光盘优先启动,然后重启,插入带有Windows Server 2003 Enterprise Edition系统的光盘
2、屏幕上出现提示:Press any key to boot from CD... ,立即按键盘上的任意一个键
3、等待,画面出现安装提示的时候,按下回车
4、选择分区,若是尚未分区的话,按下键盘C
5、选择默认第一个选项,回车
6、格式化完毕,开始安装
7、安装完毕,回车重启服务器
8、重启过程中看到熟悉的启动画面
9、之后有需要你输入产品的密钥
10、配置连接数,根据服务的人数而定
11、设置完密码和日期之后,设置网络,选择典型,下一步
12、选择否定选项,然后下一步。此后等待系统安装完毕即可,输入用户名密码即可登录
扩展资料:
服务器操作系统主要分为四大流派:WINDOWS、NETWARE、UNIX、LINUX。
1、WINDOWS
重要版本WINNT 4.0 Server、Win2000/Advanced Server、Win2003/Advanced Server,WINDOWS SERVER 2008, Windows Server 2012,Windows服务器操作系统派应用,结合.Net开发环境,为亲微软企业用户提供了良好的应用框架。
2、NetWare
在一些特定行业和事业单位中,NetWare优秀的批处理功能和安全、稳定的系统性能也有很大的生存空间。NetWare目前常用的版本主要有Novell的3.11、3.12、4.10、5.0等中英文版。
3、Unix
Unix服务器操作系统由AT&T公司和SCO公司共同推出,主要支持大型的文件系统服务、数据服务等应用。目前市面上流传的主要有SCO SVR、BSD Unix、SUN Solaris、IBM-AIX、HP-U、FreeBSDX 。
4、Linux
LINUX操作系统虽然与UNIX操作系统类似,但是它不是UNIX操作系统的变种。Torvald从开始编写内核代码时就仿效UNIX,几乎所有UNIX的工具与外壳都可以运行在LINUX上。
如何激活win2003 R2 3790
问题一:一个硬盘怎么做阵列 很明白的告诉你,一个硬盘没法做阵列,阵列最少需要2块以上
问题二:想组建两个硬盘的阵列,另外加一个独立在阵列外的,应该怎样做? 用硬RAID吧,这样会有比较好的性能,首先主板要支持RAID,多买几块硬盘,组建一个RAID,设置在BIOS设置里面进行,下面是几种RAID的方式,看哪种比较适合你
RAID 0
我们在前文中已经提到RAID分为几种不同的等级,其中,RAID 0是最简单的一种形式。RAID 0可以把多块硬盘连接在一起形成一个容量更大的存储设备。最简单的RAID 0技术只是提供更多的磁盘空间,不过我们也可以通过设置,使用RAID 0来提高磁盘的性能和吞吐量。RAID 0没有冗余或错误修复能力,但是实现成本是最低的。
RAID 0最简单的实现方式就是把几块硬盘串联在一起创建一个大的卷集。磁盘之间的连接既可以使用硬件的形式通过智能磁盘控制器矗现,也可以使用操作系统中的磁盘驱动程序以软件的方式实现,我们把4块磁盘组合在一起形成一个独立的逻辑驱动器,容量相当于任何任何一块单独硬盘的4倍。如图中彩 *** 域所示,数据被依次写入到各磁盘中。当一块磁盘的空间用尽时,数据就会被自动写入到下一块磁盘中。
这种设置方式只有一个好处,那就是可以增加磁盘的容量。至于速度,则与其中任何一块磁盘的速度相同,这是因为同一时间内只能对一块磁盘进行I/O操作。如果其中的任何一块磁盘出现故障,整个系统将会受到破坏,无法继续使用。从这种意义上说,使用纯RAID 0方式的可靠性仅相当于单独使用一块硬盘的1/4(因为本例中RAID 0使用了4块硬盘)。
虽然我们无法改变RAID 0的可靠性问题,但是我们可以通过改变配置方式,提供系统的性能。与前文所述的顺序写入数据不同,我们可以通过创建带区集,在同一时间内向多块磁盘写入数据。系统向逻辑设备发出的I/O指令被转化为4项操作,其中的每一项操作都对应于一块硬盘。我们从图中可以清楚的看到通过建立带区集,原先顺序写入的数据被分散到所有的四块硬盘中同时进行读写。四块硬盘的并行操作使同一时间内磁盘读写的速度提升了4倍。
在创建带区集时,合理的选择带区的大小非常重要。如果带区过大,可能一块磁盘上的带区空间就可以满足大部分的I/O操作,使数据的读写仍然只局限在少数的一、两块硬盘上,不能充分的发挥出并行操作的优势。另一方面,如果带区过小,任何I/O指令都可能引发大量的读写操作,占用过多的控制器总线带宽。因此,在创建带区集时,我们应当根据实际应用的需要,慎重的选择带区的大小。
我们已经知道,带区集可以把数据均匀的分配到所有的磁盘上进行读写。如果我们把所有的硬盘都连接到一个控制器上的话,可能会带来潜在的危害。这是因为当我们频繁进行读写操作时,很容易使控制器或总线的负荷超载。为了避免出现上述问题,建议用户可以使用多个磁盘控制器。
RAID 1
虽然RAID 0可以提供更多的空间和更好的性能,但是整个系统是非常不可靠的,如果出现故障,无法进行任何补救。所以,RAID 0一般只是在那些对数据安全性要求不高的情况下才被人们使用。
RAID 1和RAID 0截然不同,其技术重点全部放在如何能够在不影响性能的情况下最大限度的保证系统的可靠性和可修复性上。RAID 1是所有RAID等级中实现成本最高的一种,尽管如此,人们还是选择RAID 1来保存那些关键性的重要数据。
RAID 1又被称为磁盘镜像,每一个磁盘都具有一个对应的镜像盘。对任何一个磁盘的数据写入都会被复制镜像盘中;系统可以从一组镜像盘中的任何一个磁盘读取数据。显然,磁盘镜像肯定会提高系统成本。因为我们所能使用的空间只是所有磁盘容量总和的一半。下图显示的是由......>>
问题三:8块硬盘怎么组成磁盘阵列组10 RAID 10就是RAID 1+0,即先组建两组RAID 1镜像,然后再将两组RAID 1镜像组建成为RAID 0;这个要看你怎么级,RAID最少3个硬盘才能组,如果你4个硬盘组成RAID 1,那么这4个1T硬盘变成了一个1T,4个硬盘坏了一个两个都不会丢数据。然后两组组成RAID 0,那么你能看到一个2T的硬盘。
你当然可以分成C,D,E,F盘用。
问题四:两块硬盘组RAID0,一块固态做系统怎么操作 如果主板支持,在bios之前那个界面,有快捷键,可进入组raid的界面。把raid组好,然后在固态硬盘上安装系统即可。组好的raid被识别为一块硬盘。
如果是主板不支持,需要做软raid。可以用固态硬盘装好系统后,进磁盘管理器组。
问题五:怎么组磁盘阵列? RAID 0:把多个磁盘合并成一个大的磁盘,不具有冗余功能,并行I/O,速度最快。它是将多个磁盘并列起来,成为一个大硬盘。在存放数据时,其将数据按磁盘的个数来进行分段,然后同时将这些数据写进这些磁盘中。所以,在所有的级别中,RAID 0的速度是最快的。但是RAID 0没有冗余功能,如果一个磁盘(物理)损坏,则所有的数据都无法使用。 RAID 1:两组相同的磁盘系统互作镜像,速度没有提高,但是允许单个磁盘出错,可靠性最高。RAID 1就是镜像。其原理为在主硬盘上存放数据的同时也在镜像硬盘上写一样的数据。当主硬盘(物理)损坏时,镜像硬盘则代替主硬盘的工作。因为有镜像硬盘做数据备份,所以RAID 1的数据安全性在所有的RAID级别上来说是最好的。但是其磁盘的利用率却只有50%,是所有RAID上磁盘利用率最低的一个级别。 RAID 3 存放数据的原理和RAID 0、RAID 1不同。RAID 3是以一个硬盘来存放数据的奇偶校验位,数据则分段存储于其余硬盘中。它象RAID 0一样以并行的方式来存放数,但速度没有RAID 0快。如果数据盘(物理)损坏,只要将坏硬盘换掉,RAID控制系统则会根据校验盘的数据校验位在新盘中重建坏盘上的数据。利用单独的校验盘来保护数据虽然没有镜像的安全性高,但是硬盘利用率得到了很大的提高,为n-1。但缺点是作为存放校验位的硬盘,工作负荷会很大,因为每次写操作,都会把生成的校验信息写入该磁盘,而其它磁盘的负荷相对较小,这会对性能有一定的影响。 RAID 5:在RAID 3的基础上,RAID 5进行了一些改进,当向阵列中的磁盘写数据,奇偶校验数据均匀存放在阵列中的各个盘上,允许单个磁盘出错。RAID 5也是以数据的校验位来保证数据的安全,但它不是以单独硬盘来存放数据的校验位,而是将数据段的校验位交互存放于各个硬盘上。这样,任何一个硬盘损坏,都可以根据其它硬盘上的校验位来重建损坏的数据。硬盘的利用率也是n-1。 你的需求是组 RAID 0读写速度理论是翻倍 但是容量不扩大 可以用SSD组 支持RAID0是要靠主板南桥芯片的。
现在能支持RAID0的主板芯片组有:
P43\45\35
G31\34
MCP78
780\770\790
X38 X58
等等。
问题六:组阵列怎么组 如果你是RAID1的话,坏了块盘,又重新换了盘的话。RAID会先rebuild的,这个时候如果系统也在这个RAID上面的话,使用起来会刚觉卡,或者反应慢,等这个RAID重建完成以后就会和以前一样啦。如果是RAID1掉了一块盘,没有添加新的硬盘。照样使用着的话,因该是互觉不到什么变化的。
如果系统不在这个RAID上,RAID在重建的过程中,有数据在RAID上做读写的话,也会有速度上的变化。
问题七:硬盘阵列怎么做 用硬RAID吧,这样会有比较好的性能,首先主板要支持RAID,多买几块硬盘,组建一个RAID,设置在BIOS设置里面进行,下面是几种RAID的方式,看哪种比较适合你
RAID 0
我们在前文中已经提到RAID分为几种不同的等级,其中,RAID 0是最简单的一种形式。RAID 0可以把多块硬盘连接在一起形成一个容量更大的存储设备。最简单的RAID 0技术只是提供更多的磁盘空间,不过我们也可以通过设置,使用RAID 0来提高磁盘的性能和吞吐量。RAID 0没有冗余或错误修复能力,但是实现成本是最低的。
RAID 0最简单的实现方式就是把几块硬盘串联在一起创建一个大的卷集。磁盘之间的连接既可以使用硬件的形式通过智能磁盘控制器实现,也可以使用操作系统中的磁盘驱动程序以软件的方式实现,我们把4块磁盘组合在一起形成一个独立的逻辑驱动器,容量相当于任何任何一块单独硬盘的4倍。如图中彩 *** 域所示,数据被依次写入到各磁盘中。当一块磁盘的空间用尽时,数据就会被自动写入到下一块磁盘中。
这种设置方式只有一个好处,那就是可以增加磁盘的容量。至于速度,则与其中任何一块磁盘的速度相同,这是因为同一时间内只能对一块磁盘进行I/O操作。如果其中的任何一块磁盘出现故障,整个系统将会受到破坏,无法继续使用。从这种意义上说,使用纯RAID 0方式的可靠性仅相当于单独使用一块硬盘的1/4(因为本例中RAID 0使用了4块硬盘)。
虽然我们无法改变RAID 0的可靠性问题,但是我们可以通过改变配置方式,提供系统的性能。与前文所述的顺序写入数据不同,我们可以通过创建带区集,在同一时间内向多块磁盘写入数据。系统向逻辑设备发出的I/O指令被转化为4项操作,其中的每一项操作都对应于一块硬盘。我们从图中可以清楚的看到通过建立带区集,原先顺序写入的数据被分散到所有的四块硬盘中同时进行读写。四块硬盘的并行操作使同一时间内磁盘读写的速度提升了4倍。
在创建带区集时,合理的选择带区的大小非常重要。如果带区过大,可能一块磁盘上的带区空间就可以满足大部分的I/O操作,使数据的读写仍然只局限在少数的一、两块硬盘上,不能充分的发挥出并行操作的优势。另一方面,如果带区过小,任何I/O指令都可能引发大量的读写操作,占用过多的控制器总线带宽。因此,在创建带区集时,我们应当根据实际应用的需要,慎重的选择带区的大小。
我们已经知道,带区集可以把数据均匀的分配到所有的磁盘上进行读写。如果我们把所有的硬盘都连接到一个控制器上的话,可能会带来潜在的危害。这是因为当我们频繁进行读写操作时,很容易使控制器或总线的负荷超载。为了避免出现上述问题,建议用户可以使用多个磁盘控制器。
RAID 1
虽然RAID 0可以提供更多的空间和更好的性能,但是整个系统是非常不可靠的,如果出现故障,无法进行任何补救。所以,RAID 0一般只是在那些对数据安全性要求不高的情况下才被人们使用。
RAID 1和RAID 0截然不同,其技术重点全部放在如何能够在不影响性能的情况下最大限度的保证系统的可靠性和可修复性上。RAID 1是所有RAID等级中实现成本最高的一种,尽管如此,人们还是选择RAID 1来保存那些关键性的重要数据。
RAID 1又被称为磁盘镜像,每一个磁盘都具有一个对应的镜像盘。对任何一个磁盘的数据写入都会被复制镜像盘中;系统可以从一组镜像盘中的任何一个磁盘读取数据。显然,磁盘镜像肯定会提高系统成本。因为我们所能使用的空间只是所有磁盘容量总和的一半。下图显示的是由......>>
问题八:固态硬盘(ssd)和普通硬盘(机械硬盘)怎么组磁盘阵列(raid)? 很简单
需要H77或者Z77或者以上主板支持,
1、物理安装,SSD插原生SATA3接口 ,机械硬盘随意接口
2、正常安装WIN7到SSD,直接用WIN7将SSD分一个区就地了(自动4K对齐的),驱动精灵安装各种驱动,磁盘管理中对机械硬盘分区等操作。
3、重启进入BIOS,将SATA模式选择设置成RAID,同时,将Intel SRT从Disable改成Enable。
4、进系统安装光盘中的RST程序5、重启动计算机,打开RST主界面,此时会出现一个 “加速”按钮!点选启动加速,弹窗选定高速缓存容量,选择最大64G,为机械硬盘做缓存,都选好后点确定。
6、再次重启动,全部完成。
不仅系统速最快,原生SSD上,然后完成了对机械硬盘的对速度。
问题九:硬盘组组RAID是什么意思? 1 设置就行了
2 理论上的性能提高将近一倍,但实际效果没有那么高,读写速度能提高差不多30%吧~
3 需要的条件就是组RAID用的软件或硬件.
4 二块硬盘可以组了,但不知道你的主板是不是支持RAID或你的电脑里有没有RAID阵列卡,或你电脑里有没有安装软件的RAID,所以具体你的电脑能不能装,我们就都不清楚了!
原本我下载了一个R2企业版的,带一个激活器,当时安装完毕以后,按照它的要求,在安全模式下进行了产品激活,然后,为了节省时间,我就打开了自动升级。一直没发现有什么问题,前几天发现服务器下载了巨多的升级包在自动升级着,说明激活是有效的,所以也没多在意。
我使用的这套R2是SP1的,后来在自己电脑上做了实验,R2的SP1版本可以很正常的升级到SP2,于是又下载了单独的SP2补丁包,但是当时安装的时候恰逢磁盘阵列柜的硬盘坏掉,忙着挽救数据,也就没来得及安装SP2。
结果昨天突然发现系统总是出来“你的产品未激活,再有三天就到期,是否激活”?这样的提示,傻眼了,估计是这几天升级以后,原来的激活失效了。
上网查了一下,似乎同样问题的人很多,但是没有太好的解决方法。也有说,重新激活以后还是会出来那个激活无效的提示,所以一直在看资料,不知道应该怎么解决。
如需要重做系统,因为是文件服务器的事情,Raid啦,数据啦,会很麻烦,于是干脆死马当活马医,又找出来原来的激活器,反正要搞搞的,不如顺便把SP2给打上,所以发了通告中午停机作业。
激活器要进入安全模式作业,为了节省启动次数,不影响全局使用,就先安装了SP2,等SP2提示需要重新启动的时候,也基本到了通告时间,我本来是打算重新启动以后,进入安全模式激活,然后在重新启动,这样SP2也装完了,但是当时心里没底激活的问题是否能解决。
SP2装完了重新启动,需要按F8的时候,我正好啥事情来着一回头,没来得及按,系统没转入安全模式,那好吧,先进正常系统,然后再重启吧,不然还是要激活的呀,无非是多启动一遍嘛!
结果进了系统一看,激活的提示没有了,有点不太相信自己眼睛,把超管给注销,重新再进一次系统,你的产品需要激活的提示还是没有,我乐了。跑到我电脑上,远程进入服务器,按理说,远程进入也会提示激活,进去以后,那个该死的提示也没出来。
可下给我坐在那里乐坏了,本来就是想捣鼓一下激活的问题,顺便升级到SP2的,谁知道先装完SP2,连激活都免了,歪打正着的解决了系统需要激活的问题。
真是有心插什么无心栽什么什么的,一时有了点雅兴,哈哈哈,笑三声再说
点击排行
随机内容
-

显示器驱动程序已停止响应,并且已恢复是什么原因win10_显示器驱动程序已停止响应,并且已恢复是什么原因
-

high definition audio驱动win10_high definition audio驱动程序出现问题
-

联想u盘 32g加密 防水_联想u盘加密软件
-

电脑蓝牙驱动怎么安装_笔记本电脑蓝牙驱动怎么安装
-
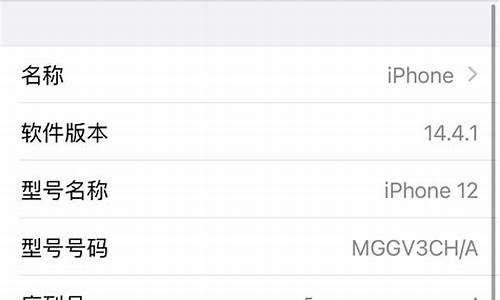
维维 苹果序列号_维维苹果序列号查询
-

笔记本安装打印机驱动_苹果笔记本安装打印机驱动
-

怎样重装系统win7系统_怎么重装系统win7系统
-
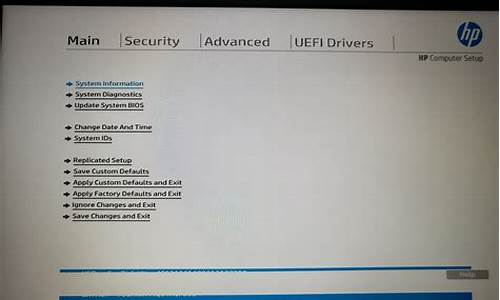
惠普笔记本bios设置无线开关在哪里_惠普笔记本bios设置无线开关在哪里打开
-
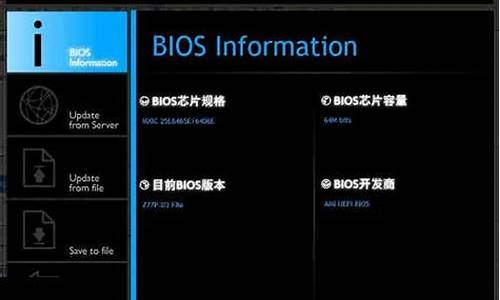
技嘉bios升级工具使用说明_技嘉bios升级工具使用说明书
-

笔记本u盘启动怎么设置_笔记本u盘启动怎么设置密码