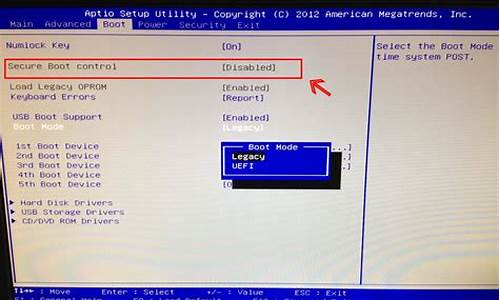您现在的位置是: 首页 > 系统推荐 系统推荐
联想台式机bios设置u盘启动方法详解_联想台式机bios设置u盘启动方法详解图
ysladmin 2024-05-10 人已围观
简介联想台式机bios设置u盘启动方法详解_联想台式机bios设置u盘启动方法详解图 作为联想台式机bios设置u盘启动方法详解话题的专家,我对这个问题集合感到非常兴奋。我会按顺序逐一回答每个问题,并尽量提供全面而准确
作为联想台式机bios设置u盘启动方法详解话题的专家,我对这个问题集合感到非常兴奋。我会按顺序逐一回答每个问题,并尽量提供全面而准确的信息,以便为大家带来更多的启发和思考。
1.联想扬天台式如何进入bios设置u盘启动
2.联想台式机怎样进入BIOS设置U盘启动
3.联想台式机bios怎么设置u盘启动
4.联想台式电脑如何U盘启动Startup Device Menu

联想扬天台式如何进入bios设置u盘启动
当我们要安装一个U盘启动盘时,要先进入到BIOS设置里面去设置U盘启动盘,这样才能更好的使用电脑。按下电源键开机。电脑出现开机画面后,连续按键盘上的F2键。进入到BIOS主界面后,移动光标选择Boot,然后回车确认。出现一个小窗口后,选择F10并回车。接着会弹出一个小窗口,可以看到已经在F12界面了。接着再选择BootDevice的U盘启动选项设置为u盘启动即可。电脑重启后,重新进入BIOS设置界面,按住F2键直到出现小窗口。1、启动设置(HardDisplay):这是给U盘等移动设备启动的。优化和改进(OptimalRecovery):这个选项可以让我们对电脑进行一些修复、改进、优化,提升电脑的运行速度。高级/超级选项菜单(Advanced):这里面可以选择U盘等移动设备的启动模式,设置完成后会提示重启计算机重新启动。
2、点击Boot选项后,会出现两个选择界面,你可以根据自己的喜好选择第一项或者第二项。在出现的第二个界面中,有一个小窗口可以直接点击第一项进行选择。注意:不要让计算机重新启动。接着,你会看到电脑屏幕上显示BOOT的字样,并出现提示是否要保存数据的画面。点击是键,然后按键盘上的Enter键开始,电脑会进入一个等待执行操作的界面。在这个界面中可以选择第一项、第三项或是第四项等。完成以上设置后要再次按F10,然后回车确认即可保存配置并进入下一步操作了。
3、F10或F12启动选项也可以手动设置,不过目前还没有找到其他选项可供手动设置。电脑出现开机画面,进入到BIOS主界面。接着再选择USBHost和USB-HDD(主引导记录)选项,这样就设置好了U盘启动盘。接着再通过U盘启动进入到电脑桌面。然后进入到电脑的BIOS配置界面,我们需要用键盘上的左右键切换到BootDevice和BootPart设置。
4、点击Yes或F10即可进入BootDevice设置界面选择U盘进行USB启动。设置完成后,重启电脑即可。进入bios设置界面后,用键盘上的左右方向键选择Boot选项后回车,出现BootDevice选项界面。选择好后回车确认即可。在选择好启动项之后,电脑就会自动重启一次,接着就可以进入到u盘引导系统了。
联想台式机怎样进入BIOS设置U盘启动
第一:Phoenix-Award BIOS进入BIOS设置U盘启动方法
1、在开机时不停的按电脑键盘上的DEL键,接着进入BIOS,按下键盘的方向键选择“Advanced BIOS Features”
2、按键盘上的ENTER键进入,并且按键盘上的方向键选择“Hard Disk Boot Priority”。
3、然后ENTER进入,默认情况下是优先以硬盘启动的,然后通过按键盘的“+”和“-”进行移动,将USB选项移到最上面,即使用USB作为第一启动盘。
提示,具体按哪个键进行移动也要看电脑主板是按哪个键的,一般屏幕上都会有提示,Phoenix-AwardBIOS主板设置BIOS的U盘启动了。插上U盘,开机之后就会自动进入U盘启动了。
第二:Award BIOS设置进入U盘启动的方法
1、同样是开机时一直按住DEL键进入BIOS,接着按键盘方向键选择“Advanced BIOS Features”。
2、按ENTER键进入,选择第一项的“Hard Disk Boot Priority”。
3、再按住ENTER进入,设置跟刚才讲的第一个主板都差不多,使用“+”和“-”进行移动,将USB选项移到第一位,按一次ESC退出。
4、在退出之后看到有U盘的USB-ZIP、USB-HDD之类的选项也有“Hard Disk”选项,选择“USB-HDD”选项来启动电脑。
5、按ENTER选择之后,我们就一直按esc保存退出即可。
第三:新型电脑主板进BIOS的方法
1、按F2进入BIOS之后我们按方向键选择BOOT,按方向键选择“Boot Device Priority”,接着按ENTER进入。
2、进入后在“1st Boot Device”按方向键选择“Removable Dev.”作为第一启动设备,这样即选择U盘作为启动盘了。
3、如果先在“Hard Disk Drives”里面选择U盘为第一启动设备,那么这里就会显示有U盘,那就选择U盘为第一启动设备。
4、首先在“Hard Disk Drives”中选择U盘为第一启动设备“1st Drive”以后,启动优先级设备选择(Boot Device Priority)里面才会显示U盘,然后优先选择U盘作为第一启动设备(1st Boot Device)即可。
联想台式机bios怎么设置u盘启动
1、如果电脑处于关机状态,直接按开机键;如果电脑处于开机状态,点击电脑开始界面重启按钮。2、当电脑处于启动状态,屏幕显示电脑联想LOGO时,按下F2键。
3、电脑进入Bios界面。
4、按电脑方向键右键,把页面切换到BOOT页面,然后按上下键移动到想要设置为启动位置的U盘上,按F5把位置移动到第一位,表示设置为第一数据读取地址。
5、然后按右键把页面移动到Exit,再选中 Exit Saving Changes ,之后按下回车键,即可把电脑设置为U盘启动。
联想台式电脑如何U盘启动Startup Device Menu
联想台式机bios设置u盘启动步骤如下:准备工具:
1、u启动U盘启动盘
具体步骤:
1、把安装好u盘启动系统的的u盘插入机子接口,按下电脑启动按键F12。如果菜单里没有找到u盘引导,则选择<Enter Setup>然后按键盘回车键,进入BIOS。如图所示:
2.进入BIOS后,按键盘的方向键,选择Startup,再选择Startup Sequence,然后按回车键。如图所示:?
3.进入选项后,找到USB HDD ? 按“+”,“-”号可以上下移动其顺序,移至第一项。如图所示:
4.上面的设置完成后按F10键保存退出,重启电脑就能进入u启动装机界面了。如图所示:?
1、首先打开电脑进入到电脑的BIOS界面,在BIOS界面中设置参数。2、切换到Main选项,可以看到有一个QUIT BOOT选项,设置为Enable后,可以不重新开机用F12来切换启动项。
3、然后在切换到Boot选项,可以看到各种启动项。
4、现在默认的是硬盘启动项在前面,选择USBHDD通过按F6来改变顺序,把它改到第一位就是U盘启动。
5、把USBCDROm改到第一位就是光盘启动。
6、选择自己的启动方式,然后按F10退出,确认保存。
好了,今天关于“联想台式机bios设置u盘启动方法详解”的话题就到这里了。希望大家能够通过我的讲解对“联想台式机bios设置u盘启动方法详解”有更全面、深入的了解,并且能够在今后的生活中更好地运用所学知识。