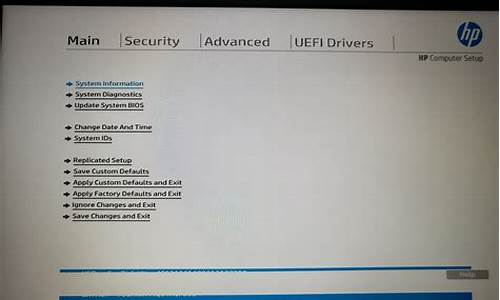您现在的位置是: 首页 > 一键安装 一键安装
linux win7安装_linux7系统安装
ysladmin 2024-06-10 人已围观
简介linux win7安装_linux7系统安装 很高兴有机会参与这个linux win7安装问题集合的讨论。这是一个多元且重要的话题,我将采取系统的方法,逐一回答每个问题,并分享一些相关的案例和观点。
很高兴有机会参与这个linux win7安装问题集合的讨论。这是一个多元且重要的话题,我将采取系统的方法,逐一回答每个问题,并分享一些相关的案例和观点。
1.LINUX和WIN7怎样同时装在电脑里?
2.Win7下安装linux双系统怎么安装 分区怎么分
3.如何安装双系统win7和linux
4.Linux系统怎么安装Win7

LINUX和WIN7怎样同时装在电脑里?
安装Windows7和linuxdeepin系统需要分步骤安装硬盘。首先,安装windows7多:
1、在安装系统之前,需要注意桌面上的一些文件除了C盘的其他盘符。
由于安装Win7系统,需要准备一个。Gho系统文件和一个硬盘安装程序。如图所示。
3.打开硬盘安装程序,选择还原系统,并选择映像文件。选择安装符号C磁盘(通常C磁盘是系统磁盘),然后单击OK。
4、计算机会自动重启,然后进入系统恢复接口,即将系统写入C盘。
5.恢复系统进度条完成后,电脑再次重启,输入安装系统、驱动程序和应用程序接口号,如图所示。
6.最后,我们将看到系统安装成功,进入桌面。
然后安装LinuxDeepin系统:
1.首先选择安装映像(从Deepin网站下载的ISO映像)。然后选择“下一步”。
2.然后选择要制作的u盘。
3.等待生产完成。
4.接下来,进入BIOS设置U盘启动,重启计算机,按Del进入BIOS(通常是这样),这是进入BIOS的具体方式。
5.设置启动项,选择刚刚制作的U盘。在一般的BIOS设置中,按回车键。
6.设置后,请确保保存该设置。选择“是”后,计算机将重新启动。
7.安装了Linuxdeepin系统。
Win7下安装linux双系统怎么安装 分区怎么分
先安装win7系统,安装过程不再详述,要注意的是给安装linux预留足够的磁盘空间
找到Linux的镜像,运行加载, 加载linux安装盘,进行安装。
之后进入该界面,选择第二个“ship” 跳过。
这个界面选择SKIP(忽略)
在分区时,选择”建立自定义分区结构”。 默认点击“下一步”。
在下面的视图中可以看到,这个磁盘(sda)前面的sda1分区和sda2分区都是ntfs格式,为win7系统的分区,所以创建磁盘分区的时候不能使用这两个分区,现在后面的第三个分区:步骤如下
创建好分区之后,选择下一步,显示下面的界面,配置系统的引导所在分区,选择”配置高级引导装载程序选项”
选
择grub安装不在sda盘上就行了。Sda5是linux系统的启动分区/boot(如果安装在sda盘的主引导记录MBR,这样会写掉你安装win7
所写的引导记录,这样的话你安装之后就是通过linux引导选择启动win7还是linux,你的linux系统就是主系统,当linux不能启动的时候
你的win7也就无法启动了)。
安装完毕 之后。
后面的安装步骤按照一般linux安装步骤就行了
设
置linux启动选项,也就无法启动linux,所以我们需要一个软件来设置一下:easyBCD。打开win7系统,现在easyBCD软件,然后打开
easyBCD。选的是最后一个。Device下拉框就选装好的linux所在分区。如果你在分区的时候把启动信息(/boot)单独分一个区的话,就选
择启动分区。然后点击Add Entry,退出,重启。
在编辑引导菜单里面可以看到我们设置的启动项目
到这里你就可以看到llinux的系统启动选择
安装完毕。
如何安装双系统win7和linux
解决方法: 一:进行磁盘分割,大概分出有30G左右的空间出来(我分割了大概40G) 1.注意:用来装双系统是不需要用建立空白卷,这样在装的时候就会显示是FreeSpace 2.打不开网址的话,可以在百度经验下搜索“win7 旗舰版下如何分离磁盘空间与合并磁盘空间” 二:制作U盘系统盘。具体如下: 1.插入U盘,打开软碟通,打开-选择下好的系统iso文件-启动-写入硬盘映像 2.然后“硬盘驱动器”选择U盘所在的驱动器(比如j盘),“写入方式”选择“USB-HDD+” 3.接着单击“格式化”,按默认即可(一般默认文件系统位FAT32) 4.紧跟着便捷启动,选择syslinux 5.最后单击“写入” In the end它会显示写入成功 三:进入Bios界面 1.插入U盘,重启笔记本,启动时按F2(有的电脑是按F12,Del等等),进入Bios界面 2.在Boot项里选择USB HDD为首项(其实选USB CD也可以) 3.保存设置并离开。 四:(1)进入安装界面 按以下步骤介绍: 1.进入“安装类型”界面,如果它显示的是:“The computer currently has no deteted operating system”的话,接着看下面2—4点内容,否则直接从第5点看起。 2.“The computer currently has no deteted operating system”说明你原来的win7系统没被检测出来,那么说明“64位Win7还会带来另一个问题,就是GPT分区的签名,如果不做任何处理,按照1+2两点你可以登入Ubuntu的体验版,但是通过桌面安装时,会发现在分区时无法识别你的Win7分区。所以还需要打开桌面安装前,打开终端,输入一行命令:sudo dd if=/dev/zero of=/dev/sda bs=1 count=8 seek=512 目的是消除GPT分区表签名“ 3.进入体验版,并进入终端输入命令行,看第4点 4.首先,在“安装类型”界面点击退出(quit),它会自动把带入体验版的(放心),然后用快捷键 alt+F2,跳出run a command,然后就可以看到命令行窗口了,请输入sudo dd if=/dev/zero of=/dev/sda bs=1 count=8 seek=512 5.如果用了第4点的步骤,关掉命令行窗口后,点击桌面的”安装ubuntu。。“,会看到它又回到一开始的界面了,而且显示的是”检测到已经安装了win7系统“之类的话(可能是英语)。否则继续 四(2)进入安装界面:已经检测出原有win7 1.选择第三个选项,也就是”自定义“。 2.空余空间,大概就是划出来的空余空间 3.选择空余空间,点选“空闲“的分区,选择下边的”添加“,弹出窗口如下,上边填写分区空间大小,下边填写要挂载的分区,然后确定。”/“分区,”/home“分区都是这样子创建,而swap分区要在”用于“那里选择”交换分区。(补充:"/"是主分区,我填了30000M;”/home“相当于”我的文档“,大小自定义;/boot用于驱动,几百兆即可);交换分区也不用太大。 4。安装启动引导器的设备,注意填挂载点位”/boot“的设备 5.点击”现在安装“ 然后进入注册的界面, 1.填入个人信息 2.接着开始安装软件和系统了。 3.安装成功,重启,拔出U盘。(注意:不然之前设置的usb为首启动项导致重启时又要重安了) 4.进入win7,EasyBCD上场了 1.出现原来的win7系统 2.打开EasyBCD 3.(1)添加新条目-(2)操作系统选"linux/BSD"-(3)驱动器选 :之前/boot的那个分区,前边有linux的字样,大小符合之前设置的(4)添加条目 4.显示添加成功,在”查看设置“中可以看到win7下面有一个linux系统。成功了。
Linux系统怎么安装Win7
首先,磁盘分区,其实计算机里面自带了一个磁盘分区工具,不过在这之前你要了解主分区、逻辑分区等等一大堆乱七八糟的专有名词,会让你一头雾水。(要是你拥有很好的计算机基础知识那就更好咯。)磁盘分区推荐一款分区工具,傲梅分区助手:分区魔术师的终结者,傲梅分区助手是一款免费、专业级的磁盘分区工具,为用户提供简单、易用的分区管理操作。在这款软件下,你可以随意扩大、缩小、合并分区,相比分区魔术师,傲梅分区助手是中文操作界面,无理解障碍,界面简单容易上手。
1、分配给Linux系统空间
双系统的安装,如果只是玩玩而已,使用傲梅分区助手分配给Linux的空闲空间20G足够用了。
2、下载一个Linux下的Ubuntu的最新系统,下载Ubuntu | Ubuntu,弄清楚你的计算机是多少位的,下载对应的安装包,放好先不管。
3、软碟通,编辑光盘映像文件,下载地址UltraISO - EZB Systems, Inc,这是用于将你在上一步中下载的系统文件刻录成ISO文件的工具,你需要准备一个U盘,写入方式:USB-ZIP+。教程参见:使用UltraISO制作U盘启动盘。U盘启动盘做好之后,不用管。
4、安装 EasyBCD 2.2,下载地址EasyBCD官方下载|EasyBCD 2.2最新免费下载。这个软件是用于系统配置创建多重启动系统,也就是新创建一个启动文件,可以让你的电脑在Win7的引导之下,有进入何种系统的选择。
<img src="/1b9194ce1037bb7f7f55109332b6af9e_b.jpg" data-rawwidth="582" data-rawheight="491" class="origin_image zh-lightbox-thumb" width="582" data-original="/1b9194ce1037bb7f7f55109332b6af9e_r.jpg">
“添加新条目” -“NeoGrub”-“安装”-“配置”
然后在弹出来的txt文件器中将如下代码覆盖编辑器中的内容并保存:(切记,代码中未加粗的部分以你所下载的系统名为准,所以记得将你下载的系统文件的文件名代替未加粗部分)
title Install Ubuntu
root (hd0,0)
kernel (hd0,0)/vmlinuz boot=casper iso-scan/filename=/ubuntu-12.04-desktop-i386.iso ro quiet splash locale=zh_CN.UTF-8
initrd (hd0,0)/initrd.lz
5、关闭计算机,插入U盘,重启,选择NeoGrub引导加载器 ,进入了Ubunru的操作界面,按Ctrl+Alt+T 打开终端,输入代码:sudo umount -l /isodevice这一命令取消掉对光盘所在 驱动器的挂载(注意,这里的-l是L的小写,-l 与 /isodevice 有一个空格。),否则分区界面找不到分区。
6、下面就点击 安装Ubuntu 12.04开始安装,选择汉语。接下来会出现问你是否要连接网络,我们选择“我现在不想连接wifi网络”(确保安装速度,装好之后会有提示更新软件),然后点击“继续”。
7、在出现的“安装类型”窗口中,因为我们要实现双系统所以选择最后一项,选择“其它选项”,点击“继续”。接着是分配盘符,在设备一栏当中我们找到了之前为Linux预留的20G空间。
8、给20G空间进行分区操作,分配4个区间
第一次分区:
“空闲”处点“+”,进行如下设置:
挂载点:“/”
大小:5120MB
新分区的类型:主分区
新分区的位置:空间起始位置
用于:EXT4日志文件系统
第二次分区:
“空闲”处,继续点“+”,如下设置,
挂载点:(不设置)
大小:2048MB
新分区的类型:逻辑分区
新分区的位置:空间起始位置
用于:交换空间
第三次分区:
“空闲”处,继续点“+”,如下设置,
挂载点:/boot (网上有的说不需要设置这项,但双系统引导时需要,先不要去理解这些)
大小:200MB
新分区的类型:逻辑分区
新分区的位置:空间起始位置
用于:EXT4日志文件系统
第四次分区:
“空闲”处,继续点“+”,如下设置,
挂载点:/home
大小:剩余全部空间,剩下显示多少,就多少
新分区的类型:逻辑分区
新分区的位置:空间起始位置
用于:EXT4日志文件系统
四个分区全部完毕。
9、分区完成之后会有一个“安装启动引导器的选择的设备”,记住这里的选择很重要,因为我们要从windowns引导下启动ubuntu,所以设备的选择取决你的 /boot 所在的盘符,所以看清楚在第八步下 /boot 所在的盘符。之后的步骤就很简单,例如选择美式键盘,还有设置一些个人的信息,相信这些都难不倒大家。填好这些之后,请关机重启,等待GNU GRUB的出现,然后选择启动器吧!记住,第一行是Ubuntu的系统,最后一个才是windowns的系统进入的入口。选择第一个,进入Ubuntu 系统。
安装WIN7不需要进入原来的系统,故与其毫无关系。推荐使用光盘重装WIN7系统,其操作步骤如下:
1、准备系统光盘:如果没有可以去电脑商店购买,需要安装什么系统就买什么系统的最新版光盘。如果有刻录光驱,也可上网自行下载ISO格式的系统文件刻录成系统光盘。
2、设置光盘启动:
A、开机后,当出现主板自检画面或品牌LOGO画面时,快速而连续地按BIOS热键(不同品牌型号电脑BIOS热键不同,笔记本一般为F2键,台式机一般为DEL键)进入BIOS设置界面。
B、按左右箭头键移动并回车进入BOOT(或startups)选项卡,通过按上下箭头键选择启动选项、按+或-键移动启动选项,以设置光驱(CD-ROM或DVD-ROM)为第一启动项(老主板需要进入Advanced BIOS Features选项卡后,在“1st Boot Device”处回车,再选择CD/DVD-ROM)。部分新主板支持开机后连按F12或F11进入启动选项菜单,可不进CMOS界面直接选择光驱。重启电脑时及时将系统光盘插入光驱。重装系统完成后要注意设置硬盘为第一或第二启动项。
C、按F10保存退出重启。
3、克隆安装系统:光盘启动成功后会显示功能菜单,此时选择菜单中的“安装系统到硬盘第一分区”,回车确定后按提示操作,或者进入PE系统后,运行桌面上的“一键安装系统”,电脑会自动运行GHOST软件自动载入GHO文件克隆安装到C区,整个过程基本无需人工干预,直到最后进入系统桌面。
注意:在安装系统完成后,先安装安全软件如360安全卫士加360杀毒或者金山毒霸之类其它安全软件,进行全盘查杀木马、病毒,再打好系统补丁、安装常用软件,并下载安装使用一键还原工具进行系统备份,以备不时之需。
非常高兴能与大家分享这些有关“linux win7安装”的信息。在今天的讨论中,我希望能帮助大家更全面地了解这个主题。感谢大家的参与和聆听,希望这些信息能对大家有所帮助。