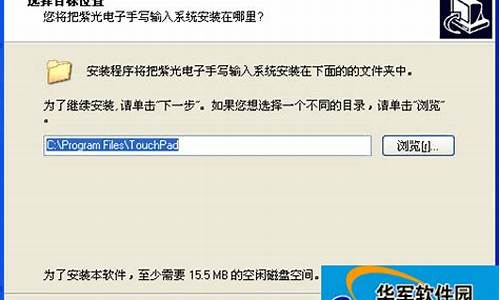您现在的位置是: 首页 > 一键安装 一键安装
nvidia万能显卡驱动win1032_nvidia万能显卡驱动下载
ysladmin 2024-06-10 人已围观
简介nvidia万能显卡驱动win1032_nvidia万能显卡驱动下载 非常欢迎大家参与这个nvidia万能显卡驱动win1032问题集合的探讨。我将以开放的心态回答每个问题,并尽量给出多样化的观点和角度,以期能够
非常欢迎大家参与这个nvidia万能显卡驱动win1032问题集合的探讨。我将以开放的心态回答每个问题,并尽量给出多样化的观点和角度,以期能够启发大家的思考。
1.Win10安装显卡驱动提示此NVIDIA驱动程序与此Windows版本不兼容怎么办
2.win10英伟达显卡驱动安装在哪个文件
3.win10怎么安装英伟达的驱动程序啊
4.win10显卡驱动装不上怎么办
5.win10 32位安装不了显卡驱动怎么办?

Win10安装显卡驱动提示此NVIDIA驱动程序与此Windows版本不兼容怎么办
一些用户在Windows10系统安装显卡驱动弹出提示“NVIDIA安装程序无法继续,此NVIDIA驱动程序与此Windows版本不兼容”,测试了官方的显卡驱动也无法成功安装,有什么方法可以解决?首先要找出故障原因,然后在针对问题去修复,下面和大家详细说一下原因及解决方法。
故障原因:
我们在安装20系新显卡的时候,如果出现“NVIDIA安装程序无法继续,此NVIDIA驱动程序与此Windows版本不兼容”的提示,那么说明是Windows10系统版本老了,20系显卡需要Windows101803版本或者以上版本才可以安装显卡驱动,装机之家小编亲测。
解决方法:
1、升级Windows10版本。
2、重新安装1803或者以上版本的Windows10系统。
如何查看windows10版本?
1、首先我们右键点击Win10系统左下角的“开始”按钮,找到“运行”并点击打开;
2、在“运行”框中输入命令:“winver”,点击“确定”;
3、这时会弹出一个提示框,我们即可查看到Windows10系统的内部版本号了;
如何更新Windows10系统版本呢?
1、首先我们点击桌面左下角的“开始菜单”按钮,点击“设置”齿轮的图标,进入Windows设置界面中,如下图所示。
2、在Windows设置界面中,我们点击“更新和安全”选项,如下图所示。
3、电脑在联网的状态下,点击“检查windows更新”,接着Windows10系统会自动下载更新新版本补丁,直到下载更新并自动安装即可,更新可能需要等待片刻,请耐心等待。
4、等待Windows版本更新好,我们再次安装显卡驱动就可以顺利安装成功了。
关于Win10安装显卡驱动提示“此NVIDIA驱动程序与此Windows版本不兼容”的解决方法分享到这里了,希望对大家有所帮助!
win10英伟达显卡驱动安装在哪个文件
在全新的Windows10正式版系统中运行CF游戏时,总会出现提示“您显示器的图像质量尚可改进...您显示器设计运行的最佳分辨率为XXX。要使用该分辨率以改进图像质量,单击此气球”,这是怎么回事呢?该问题是显示器分辨率与游戏不兼容或显卡驱动不对所引起的。下面,小编给大家详细介绍下该问题的解决方法。
推荐:win1032位家庭版下载
步骤一:
1、首先我们打开浏览器,搜索nvidia官网,点击NVIDIA驱动程序下载;
2、在NVIDIA驱动程序下载界面,手动查找适用于我的NVIDIA产品的驱动程序,选择产品类型,产品系列,产品家族,操作系统以及语言(语言默认chinese中文就好啦),如果不知道自己是什么型号的显卡,在下面选项2处点击自动查找适用于我的NVIDIA产品的驱动程序,后面的显卡驱动;
3、此时会提示:正在扫描系统...如扫描未完成,请点击此处。稍等片刻,会提示我们点击「Java」图标以安装Java,点击后面的图标将其下载安装,刷新浏览器重新检测,然后下载显卡驱动程序即可;
4、下载完成后安装驱动,由于当前系统中已有显卡驱动(错误的),所以会提示我们已卸载,需要重启计算机,我们按提示同意后重启计算机,重启后便会重新开始安装正确的驱动!安装完成后重启计算机查看能否正常运行CF,若问题依旧继续往下看。
步骤二:
1、在CF穿越火线程序运行图标上单击右键,选择属性;
2、在属性界面切换到兼容性选卡;
3、在兼容性选卡下,勾选兼容模式下的以兼容模式运行这个程序,在下面勾选Windows7,在下面点击高DPI设置时禁用显示缩放点击确定即可。
Win10运行CF提示“您显示器的图像质量尚可改进”问题的解决方法就为大家介绍到这里了。是不是非常简单呢?有同样需求的朋友们,都可以动手操作看看!
win10怎么安装英伟达的驱动程序啊
查找win10 英伟达显卡驱动程序安装文件夹的方法如下:1、打开“我的电脑”,然后单击屏幕左上角的“查看”
2、检查隐藏项,您可以在计算机中看到隐藏的文件夹。
3、打开磁盘C,这是计算机安装系统时的默认系统磁盘。
4、打开ProgramData(程序数据),默认情况下此文件夹是隐藏的,因此在之前要勾选隐藏的项目。
5、打开NVIDIA Corporation,这是NVIDIA系列的所有文件,显卡驱动程序也在里面。
6、打开Downloader,以下就是NVIDIA显卡驱动程序的默认安装地址。
7、打开后可以看到英伟达显卡的驱动程序。
win10显卡驱动装不上怎么办
需先升级你的显卡驱动程序就可以安装geforce game ready driver。如果GeForce Experience也无法安装驱动,比如提示Nvidia与此windows不兼容,首先确保win10是最新版,可以通过设置--更新和安全--windows更新在线更新,或者通过win10易升升级。
如果最新版也无法安装驱动,说明可能是驱动问题,这种情况需要等待官方及时修复。
能够支持GeForce Game Ready Driver:
1、GeForce 400 Series
GeForce GTX 480, GeForce GTX 470, GeForce GTX 465, GeForce GTX 460 SE v2, GeForce GTX 460 SE, GeForce GTX 460, GeForce GTS 450, GeForce GT 440, GeForce GT 430, GeForce GT 420。
2、GeForce 500 Series
GeForce GTX 590, GeForce GTX 580, GeForce GTX 570, GeForce GTX 560 Ti, GeForce GTX 560 SE, GeForce GTX 560, GeForce GTX 555, GeForce GTX 550 Ti, GeForce GT 545, GeForce GT 530, GeForce GT 520, GeForce 510。
3、GeForce 600 Series
GeForce GTX 690, GeForce GTX 680, GeForce GTX 670, GeForce GTX 660 Ti, GeForce GTX 660, GeForce GTX 650 Ti BOOST, GeForce GTX 650 Ti, GeForce GTX 650, GeForce GTX 645, GeForce GT 645, GeForce GT 640, GeForce GT 630, GeForce GT 620, GeForce GT 610, GeForce 605。
4、GeForce 700 Series
GeForce GTX TITAN Z, GeForce GTX TITAN Black, GeForce GTX TITAN, GeForce GTX 780 Ti, GeForce GTX 780, GeForce GTX 770, GeForce GTX 760, GeForce GTX 760 Ti (OEM), GeForce GTX 750 Ti, GeForce GTX 750, GeForce GTX 745, GeForce GT 740, GeForce GT 730, GeForce GT 720。
5、GeForce 900 Series
GeForce GTX 980, GeForce GTX 970, GeForce GTX 960。
win10 32位安装不了显卡驱动怎么办?
win10显卡驱动装不上可能是因为系统版本过老,将WIN10更新到最新版本后,再次打卡NVIDIA程序即可安装驱动,具体安装的方法步骤如下:1、首先打开win10设置,在win10设置界面内找到并点击“更新与安全”选项并进入。
2、在更新与安全界面点击左边选项栏中的windows更新,在windows更新界面内查看更新进度,并等待系统自动安装。
3、等系统自动安装完成后打开NVIDIA安装程序。
4、安装完成后即可解决win10显卡驱动装不上的问题。
Win10系统显卡驱动装不上怎么办大家要下载正确的系统显卡驱动,比如你安装32位的电脑系统,但是你下载了64位的显卡驱动,这时候通常会出现无法安装情况,所以要下载正确显卡驱动。在桌面计算机图标上,点击右键,属性,然后打开设备管理器-显示适配器,这里可以看到我们电脑的显卡驱动是否正常,这里显示感叹号或者显示标准VGA图形适配器代表没正常安装驱动。安装本机显卡驱动,最快捷的方法就是用你的主板驱动光盘集成显卡,或者显卡驱动光盘独立显卡放入光驱然后,点击安装显卡驱动即可。如果没光盘,可以在显卡上点击鼠标右键,选择更新驱动程序,检查驱动程序,安装。当然我们也可以用一些工具软件里帮助我们智能识别驱动进行安装,当然是用这种方法,要保证自己电脑正常上网,有网络时候是用。比如我们可以用驱动人生等软件,打开软件运行。然后检查我们的电脑驱动,修复显卡驱动问题即可。也可以用360驱动大师来安装显卡驱动,打开电脑360安全卫士,点击更多。所有工具中找到驱动大师,点击运行,如图所示点击打开。然后我们检测驱动,点击安装按钮,自动识别我们电脑的显卡驱动安装。安装驱动结束后都会重启电脑,重启电脑后,我们查看设备管理器驱动是否正常。很多朋友在windows7系统中安装显卡驱动的时候,会碰到无法安装的情况,我们可以按下键盘的“WIN+R”打开运行对话框,然后输入gpedit.msc命令。依次打开:用户配置-管理模板-系统-驱动程序安装-驱动程序代码签名。如图所示点击,配置,最后单击确定,运行驱动安装文件,看能否安装驱动。很多时候我们电脑的驱动无法安装,可能原因是没有启用驱动程序签名导致。
好了,今天关于“nvidia万能显卡驱动win1032”的话题就讲到这里了。希望大家能够通过我的介绍对“nvidia万能显卡驱动win1032”有更全面、深入的认识,并且能够在今后的实践中更好地运用所学知识。