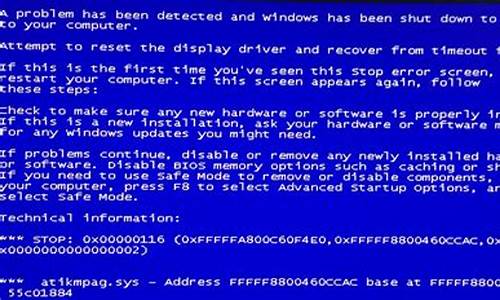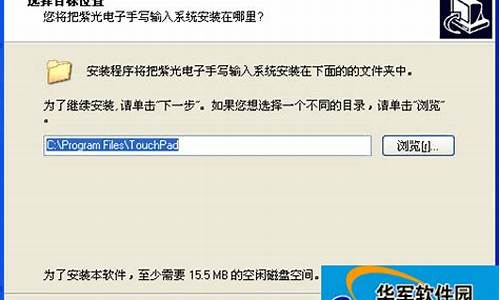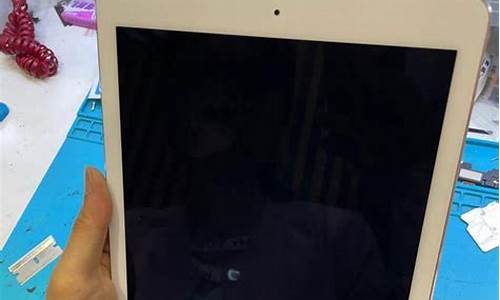您现在的位置是: 首页 > 一键安装 一键安装
笔记本win7系统备份_笔记本win7系统备份在哪里
ysladmin 2024-05-15 人已围观
简介笔记本win7系统备份_笔记本win7系统备份在哪里 大家好,很高兴有机会和大家一起探讨笔记本win7系统备份的问题。我将用专业的态度回答每个问题,同时分享一些具体案例
大家好,很高兴有机会和大家一起探讨笔记本win7系统备份的问题。我将用专业的态度回答每个问题,同时分享一些具体案例和实践经验,希望这能对大家有所启发。
1.电脑系统怎么备份
2.怎样给电脑做系统备份和还原
3.华硕笔记本win7系统如何备份
4.如何备份系统?win7系统备份教程

电脑系统怎么备份
制作驱动恢复器的条件:4GB以上的U盘注意:系统建议是激活状态。
制作过程:
1)在Windows10的搜索栏输入:“创建一个恢复驱动器”,双击打开,如图:
2)接下来会跳出创建驱动恢复器的画面,勾选:“将系统文件备份到驱动恢复器”默认是勾选的。然后点击:下一步
如图所示:
3)选择:“创建”
注意:U盘中所有的内容都会被删除,如果该U盘上包含你的任何档,请确保已备份。
4)点击“创建”之后,工具便会开始创建恢复驱动器,如图:
5) 创建好之后,出现以下画面,选择“完成”。
怎样给电脑做系统备份和还原
在Win7中, 备份分为两种:备份整个系统和备份系统设置/创建系统修复盘。其中,系统备份是最彻底的备份,可将将整个系统集成到一个映像文件中,在还原和恢复系统上非常便利。
备份整个系统
依次打开“控制面板”→“所有控制面板项”→“备份和还原”可进入Win7的“备份和还原”中心。
Win7备份和还原
点击左侧窗格中的“创建系统映像”链接进入“创建系统映像”向导,同时系统会自动查找备份设备。通常情况下,为了系统映像的安全建议将其备份到DVD盘或者网络中的.其他位置。比如我们选择将系统映像备份到同一物理硬盘的D分区中:从列表中选中该分区。
创建系统映像
然后单击“下一步”进入确认备份设置页面。系统映像备份不仅会备份系统盘,同时也会备份Win7中的一个隐藏分区,该分区保存了系统引导信息(System Reeserved)。确认无误后单击“开始备份”Win7可自动完成备份工作,备份的时间与系统的大小以及主机的配置有关,一般15分钟左右就可完成。
保存备份
在Win7中,备份分为两种:备份整个系统和备份系统设置/创建系统修复盘。其中,系统备份是最彻底的备份,可将将整个系统集成到一个映像文件中,在还原和恢复系统上非常便利。
系统还原的方式
通常情况,系统还原是迫不得已而为之的。一般是当安装了某软件、驱动后而造成软件冲突,系统不稳定甚至崩溃的时候才采用。就Win7来说,系统还原我们可采用两种方式:
一种是在能够进入系统的情况下,点击系统保护标签页选中需要恢复的系统分区,然后点击“系统还原”按钮可启动系统还原向导,选择一个最近的还原点根据向导可完成系统还原的过程。
进行系统还原
有时系统故障比较严重,不能以正常模式启动系统还原。我们可尝试进入安全模式启动系统还原,如果连安全模式都进入不了,还可选择从“系统恢复选项控制台”中选择系统还原离线进行系统还原。
在系统启动时按住F8键进入系统高级启动选项菜单,选择修复计算机并回车可进入系统恢复选项控制台。在这个过程中,需要选择用户并输入密码进行登录。选择并点击System Restore可启动系统还原向导,还原过程和正常模式下的一样。除此之外,运行Startup Repair可启动系统修复功能,运行System Image Recovery可从已备份的系统映像中恢复系统。
小提示:
除了可以将备份文件保存到本地硬盘上,也可以备份到另外一个驱动器或DVD。如果使用的是专业版或旗舰版的Win7,还可以选择将文件备份到网络上。
华硕笔记本win7系统如何备份
给电脑系统做备份的具体操作步骤如下:1、首先,我们打开控制面板,可在桌面找到,也可以通过按Windows键+R,输入control进入。
2、在“调整计算机设置”一栏中,找到“备份和还原”点击。
3、继续点击“备份和还原(windows7)。
4、点击“设置备份”,开启windows备份。
5、等待windows备份启动,需要一段时间。
6、选择保存备份的位置,最好使用一个空白的光盘配合光驱存储。
7、点击选择备份的内容,点击下一步。
8、选择完毕,确认备份后,等待一段时间即可完成备份。
如何备份系统?win7系统备份教程
ghost备份方式如下:工具/原料:华硕灵耀X双屏、Windows 10、ghost12.1.0。
1、点击“Local”打开ghost工具,依次点击“Local”、“Partition”、“To Image”选项。选择第一个硬盘,点击“OK”按钮,进行下一步操作。
2、选择C盘备份系统就选系统所在的分区,选择C盘,点击“OK”按钮。
3、选择D盘点击倒三角按钮选择备份文件存储的位置,选择D盘,备份文件名为“win7_backup”,点击“Save”按钮。
4、选择压缩比例弹出对话框显示“Compress image file”,选择压缩比例,NO是指不压缩,FAST指基本压缩,HIGH指高压缩。一般都会选FAST,这里操作选择不压缩。
5、点击“Yes”弹出对话框显示“Proceed with partition image creation”,这里指是否进行分区镜像创建?点击“Yes”按钮。
6、开始备份系统开始备份,Percent complete是指备份任务进度的百分比,Time remaining是指预计还需要多少时间完成备份。
电脑的系统出现问题的时候有两种解决的方法,一种是进行重装系统,一种是进行恢复出厂设置。一般人会选择重装系统,因为重装系统之后电脑的运行速度是比较快的。有些人电脑恢复出厂设置就会出现一些新的问题。但是很多人觉得电脑如果经常进行重装系统是非常的浪费时间和精力的。系统出现问题的时候,我们是可以进行备份的。下面我们教大家如何备份系统。Win7备份系统的步骤:
一、电脑备份
1、电脑直接备份的方法是报常见的,也是比较简单的。这种办法主要是为了防止以后电脑出现问题不能进入电脑系统,主要是用于恢复系统的,可以将系统恢复到之前的某个时间点。如何操作设置呢?点击电脑的开始功能表找到控制台并打开,点击控制台里面的系统和安全,我们就会看到备份和还原的选项,点击进去。
2、现在我们就可以开始选择创建一个系统的映射,
创建完了之后就可以开始将想要进行保存备份的档拉进去,拉进去之后就会开始进行备份。这个过程是比较慢的,如果电脑需要备份的档和程式比较多,那么就需要一两个小时,如果比较少,十几分钟就可以了。3、系统进行备份完成之后,就可以开始创建系统的修复光碟。但是可以不制作,直接保存在C盘就可以了。保存完了就是备份完了,我们就可以在c盘看到我们备份的档了。
二、利用一键ghost硬碟版备份
我们如果不喜欢电脑直接备份,可以去百度进行搜索“一键ghost”,搜索出来之后就安装在电脑内。运行一键GHOST的硬碟版的程式,打开介面之后就可以按一下备份了。电脑就会出现一个选择的介面,根据自己想要备份的去选择就可以,选择完了之后软体就会自己开始备份电脑系统,完成之后就点击完成就行了,使用软体备份的操作步骤非常的简单。
win7系统是怎样进行备份的,大家看完我介绍的方法之后学会怎么备份了吗?Win7系统备份是比较简单的,
大部分人都能学会怎么操作。在进行备份之前,要注意的事情是先保存好自己的资料,放在自己能找得到的硬碟里。备份的时候最好不要将重要的档放在桌面,而且备份之后的资料是会停留在备份资料的时间点的,以后恢复也只能恢复到当时备份的资料。今天关于“笔记本win7系统备份”的讲解就到这里了。希望大家能够更深入地了解这个主题,并从我的回答中找到需要的信息。如果您有任何问题或需要进一步的信息,请随时告诉我。