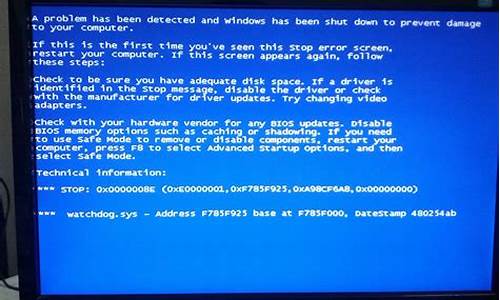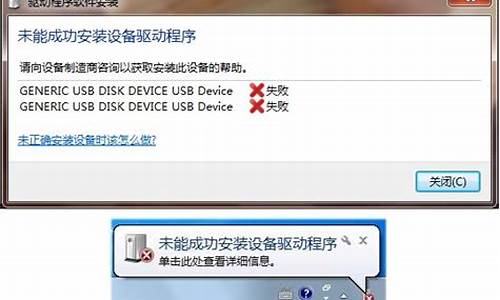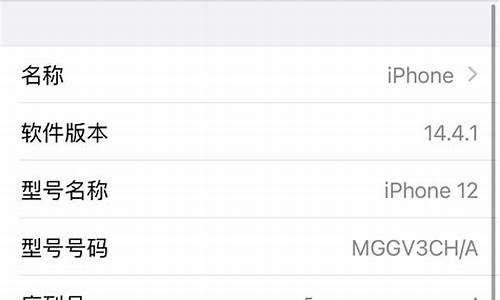您现在的位置是: 首页 > 一键安装 一键安装
bios设置u盘启动图解教程_bios设置u盘启动图解教程视频
ysladmin 2024-05-16 人已围观
简介bios设置u盘启动图解教程_bios设置u盘启动图解教程视频 最近有些忙碌,今天终于有时间和大家聊一聊“bios设置u盘启动图解教程”的话题。如果你对这个话题还比较陌
最近有些忙碌,今天终于有时间和大家聊一聊“bios设置u盘启动图解教程”的话题。如果你对这个话题还比较陌生,那么这篇文章就是为你而写的,让我们一起来探索其中的奥秘吧。
1.主板怎么设置u盘启动
2.方正台式机怎样设置BIOS从U盘启动
3.捷波主板的BIOS如何设置从U盘启动?
4.联想电脑怎么设置bios从U盘启动
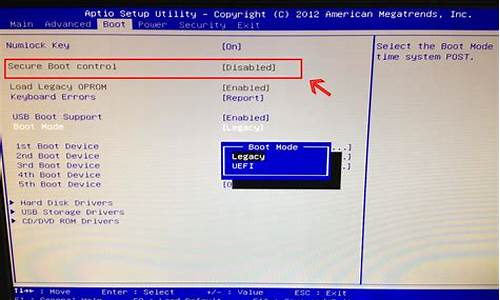
主板怎么设置u盘启动
1、 首先开机按 F2 键进入 BIOS 界面, 注:UEFI BIOS 机型进 BIOS 首页后,请按 F7 键进入 Advanced 高级设置页面。如图下方提示:?2、 通过方向键进入Security菜单,通过方向键选择Secure Boot Control/menu,将其设 定为 Disabled。?
3、 通过方向键进入Boot菜单,并通过方向键选择CSM Support或 ?Launch CSM,将其设定为 Enabled。 ?
4、 以上两项设置完成后,请按 F10 保存退出。?
5、 再次开机按ESC键,选择从 USB 设备启动。
方正台式机怎样设置BIOS从U盘启动
windows7在Bios设置U盘为第一启动程序方法如下:1、在开机页面一定要注意观察页面的英文,这个时候需要记住进入BIOS设置的键盘按钮,示例图中是DEL键(具体键位根据个人电脑显示为准)。
2、进入了BIOS设置窗口,选择startup。
3、选择boot,点击回车键进入。
4、在进入新的页面中,可以看到上方依次排列的“1、2、3"三项(有的BIOS为1st Boot Device;2nd Boot Device;3th Boot Device),分别代表着“第一项启动、第二项启动、第三项启动”。
USB FDD就是U盘启动,HDD就是硬盘启动,CD就是光驱启动。将U盘调整到第一个即可。
5、完成设置之后,用F10来保存(具体根据个人电脑查看保存按键,查看方式如下图)。
6、在弹出的对话框,选择“Yes”并点击回车键,这个时候电脑会自动重启,这样就设置完成了,把U盘修改成了第一启动项。
捷波主板的BIOS如何设置从U盘启动?
具体步骤如下:1、同样的开机按Del键进入该BIOS设置界面,选择高级BIOS设置;
2、也是选择高级BIOS设置(Advanced BIOS Features)界面,首先选择硬盘启动优先级:Hard Disk Boot Priority;
3、硬盘启动优先级(Hard Disk Boot Priority)选择:使用键盘上的上下键来选择与移动设备,将U盘选择在最上面,然后按Entel键确认选择。然后,按ESC键退出,回到如下图的设置界面。在第一启动设备(First Boot Device)这里,有U盘的USB-ZIP、USB-HDD之类的选项,我们既可以选择“Hard Disk”,也可以选择“USB-HDD”之类的选项,来启动电脑。
BIOS是英文"Basic Input Output System"的缩略词,直译过来后中文名称就是"基本输入输出系统"。其实,它是一组固化到计算机内主板上一个ROM芯片上的程序,它保存着计算机最重要的基本输入输出的程序、开机后自检程序和系统自启动程序,它可从CMOS中读写系统设置的具体信息。?其主要功能是为计算机提供最底层的、最直接的硬件设置和控制。
联想电脑怎么设置bios从U盘启动
捷波主板的BIOS如何设置U盘启动步骤:1、第一步,开机时按delete键进入BIOS页面;请参照下图步骤:
2、然后,使用箭头键选择[advanced BIOS features],按回车键进入选项;请参照下图步骤:
3、接下来,选择“Advanced frequency? settings”按下回车;请参照下图步骤:
4、之后选择“first boot device”,按回车键打开选项列表;请参照下图步骤:
5、接着,按上下键将光标移动到“USB-HDD”,按回车确认;请参照下图步骤:
6、最后一步,按[F10]保存更改,然后按[Y]保存更改,然后将U盘设置为第一个引导盘。电脑重启后就会从U盘启动。请参照下图步骤:
联想lenovo或ThinkPad启动U盘或光盘的步骤:
启用快捷启动菜单模式步骤:
开机后在显示“LENOVO”自检画面的时候,反复按F12键(部分超极本机型可能是“Fn+F12”组合键)。
会显示出一个启动菜单,在显示的启动菜单中,将光标移动到图中红框选中的项,然后按Enter键确定,即可进入U盘。
有的电脑可能显示的快捷启动菜单不一样,里面显示的U盘不是U盘的名称,而为USB-HDD,这个同样为U盘,这里面还显示了光驱项,如果要用系统光盘启动电脑,可选择光驱这一项。
用传统模式从BIOS中启动U盘或光盘的步骤:
开机显示“LENOVO”自检画面的时候,立即按Del键,即可进入到BIOS设置主界面里,由于自检这个画面显示时间很短,所以一开机便可以不停地按Del键,有的联想电脑可能是F2键进入BIOS。
进入BIOS主界面之后,默认显示的是Main这一项,先把光标移动到Security(安全)这一项来,然后用上下方向键,把光标移到“Security Boot”,其中文意思是“安全启动设置”,如果要用传统方法启动U盘或光盘,必须对此项进行设置,按Enter键进入。
进入到子页面后,选择其中的Secure Boot这一项,按Enter打开小窗口,选择Disabled(关闭)这一项,再按Enter确定。
然后再选择Startup(启动项)这一项,先在里面选择UEFI/Legacy Boot这一项,其中文之意是“新式UEFI与传统启动方法”,现在里面显示的是"UEFI Only(单一UEFI模式)",我们要选择兼容模式,也就是要兼容传统BIOS模式,所以按Enter进入,选择Both这项,按Enter确定。
这时会增加一个UEFI/Legacy Boot Priority项,我们选择这个项,进入,在打开的小窗口中选择Legacy First,其意思是要传统启动模式在列在首位。按Enter确定。
上面的设置完成以后,下面开始启动项的设置,仍在Startup下,选择Boot(启动)这一项,然后按Enter键进入。
进入启动选项界面后,选择USB HDD SanDisk Cruzer Edge这一项,这个即为U盘启动项,先把光标移到这一项来,然后用+/-键,把这一项移动到最上面,让它排在第1位,这样,它就是第一启动项了,按Enter键确定。
由于电脑BIOS版本型号的不同,所以显示的项目也不一样,它显示的就不一样。如果要从U盘启动,选择“USB-HDD”这一项即可,如果要从光盘启动,选择“ATAPI CD0 HL-DT-ST DVDRAM GU70M”,要返回到硬盘启动,选择“ATA HDD0 HGST HT3541010A9E600”同样是用+/-键把它们移动到最上面的第1位就可以了,按Enter确定。
好了,今天关于“bios设置u盘启动图解教程”的话题就讲到这里了。希望大家能够通过我的介绍对“bios设置u盘启动图解教程”有更全面、深入的认识,并且能够在今后的实践中更好地运用所学知识。