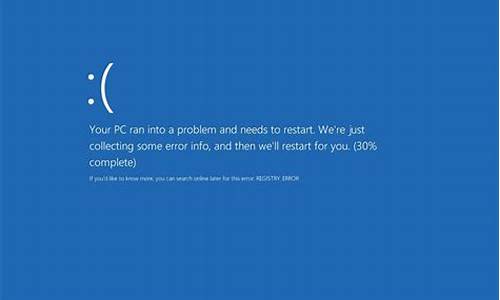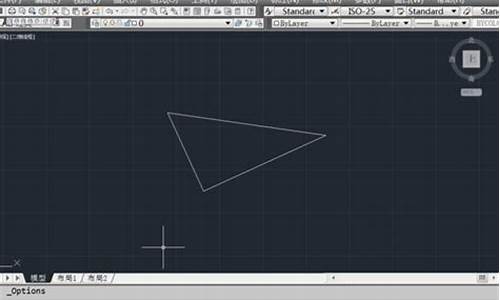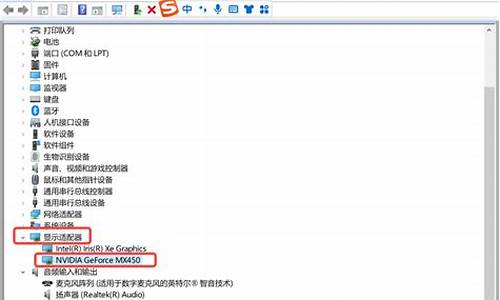您现在的位置是: 首页 > 一键安装 一键安装
一键ghost工具硬盘版_一键ghost80硬盘版
tamoadmin 2024-09-07 人已围观
简介1.硬盘分区表坏了2.怎么使用ghost?我朋友已经全帮我备好了3.一键GHOST怎么关闭其他硬盘的还原4.一键恢复恢复后出现错误,如何解决?5.请教一个关于一键还原GHOST的问题Ghost 的使用 制作GHOST操作系统 硬盘的克隆就是对整个硬盘的备份和还原。选择菜单LocalDiskTo Disk,在弹出的窗口中选择源硬盘(第一个硬盘),然后选择要复制到的目标硬盘(第二个硬盘)。注意,可以设
1.硬盘分区表坏了
2.怎么使用ghost?我朋友已经全帮我备好了
3.一键GHOST怎么关闭其他硬盘的还原
4.一键恢复恢复后出现错误,如何解决?
5.请教一个关于一键还原GHOST的问题
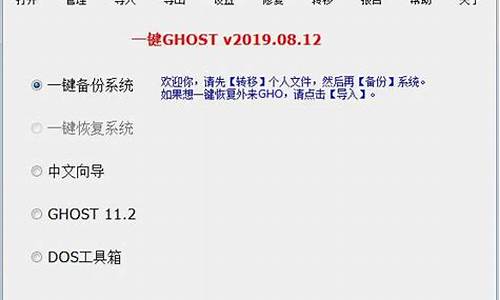
Ghost 的使用
制作GHOST操作系统
硬盘的克隆就是对整个硬盘的备份和还原。选择菜单Local→Disk→To Disk,在弹出的窗口中选择源硬盘(第一个硬盘),然后选择要复制到的目标硬盘(第二个硬盘)。注意,可以设置目标硬盘各个分区的大小,Ghost 可以自动对目标硬盘按设定的分区数值进行分区和格式化。选择 Yes 开始执行。
Ghost 能将目标硬盘复制得与源硬盘几乎完全一样,并实现分区、格式化、复制系统和文件一步完成。只是要注意目标硬盘不能太小,必须能将源硬盘的数据内容装下。
Ghost 还提供了一项硬盘备份功能,就是将整个硬盘的数据备份成一个文件保存在硬盘上(菜单 Local→Disk→To Image),然后就可以随时还原到其他硬盘或源硬盘上,这对安装多个系统很方便。使用方法与分区备份相似。
三、备份还原
如果硬盘中备份的分区数据受到损坏,用一般数据修复方法不能修复,以及系统被破坏后不能启动,都可以用备份的数据进行完全的复原而无须重新安装程序或系统。当然,也可以将备份还原到另一个硬盘上。
要恢复备份的分区,就在界面中选择菜单Local→Partition→From Image,在弹出窗口中选择还原的备份文件,再选择还原的硬盘和分区,点击 Yes 按钮即可。
注意事项
1.在备份系统时,单个的备份文件最好不要超过 2GB。
2.在备份系统前,最好将一些无用的文件删除以减少Ghost文件的体积。通常无用的文件有:Windows 的临时文件夹、IE 临时文件夹、Windows 的内存交换文件。这些文件通常要占去100 多兆硬盘空间。
3.在备份系统前,整理目标盘和源盘,以加快备份速度。
4.在备份系统前及恢复系统前,最好检查一下目标盘和源盘,纠正磁盘错误。
5.在恢复系统时,最好先检查一下要恢复的目标盘是否有重要的文件还未转移,千万不要等硬盘信息被覆盖后才后悔莫及啊。
6.在选择压缩率时,建议不要选择最高压缩率,因为最高压缩率非常耗时,而压缩率又没有明显的提高。
7.在新安装了软件和硬件后,最好重新制作映像文件,否则很可能在恢复后出现一些莫名其妙的错误。
硬盘分区表坏了
那你另一台电脑的硬件配置最好要跟这台一样的才行,一般ghost后都会产生一个扩展名为:.gho或.ghs 的文件名,把这个文件拷到另一台电脑,另一台电脑装一个ghost80或ghost10硬盘版的(可以在百度里找到下载),安装后一般重启电脑时会有两行提示(如果没有提示在启动是按F8),就有g一键ghost 80或 ghost10的选项,点这个进么ghost程序,点相关版本就进入一键GHOST主菜单,点里面的一键恢复系统就可以了,也可以点里面的GHOST 11.2这项手动恢复和备份(点local,点partition,点from image,选择刚拷过来的文件,直接安默认选择点下一步,下一步后就可以了).
怎么使用ghost?我朋友已经全帮我备好了
80块不贵,但要两天时间绝对是忽悠。
出现“A:\GHOSTERR.TXT”,您可以使用更高级版本的ghost可以解决问题。
如果您能进系统,你就安装小哨兵一键ghost。我也遇到过A:\GHOSTERR.TXT
的问题,就是用小哨兵一键恢复解决的。
祝好运,祝节日快乐。
有问题,hi我。
一键GHOST怎么关闭其他硬盘的还原
很好用阿
看这个
选择“Partition”看到如下命令:
TO Partition:分区对分区拷贝
TO Image:分区内容备份成镜像
From Image:镜像复原到分区
对于一般用户,用得最多的还是“TO Partition”(分区操作)中的“TO Image”( 分区内容备份成镜像文件)或“From Image”(从镜像文件复原到分区)两项。
图2:正确选择源硬盘
首先用一张干净的启动盘启动机器到纯DOS模式下,执行Ghost.exe文件,在显示出Ghost主画面后,选择“Local→Partition→To Image”,屏幕显示出硬盘选择画面,选择源分区所在的硬盘“1”(注意例图为双硬盘)。
图3:正确选择源分区
选择要制作镜像文件的分区(即源分区),这里选择分区“1”(即C分区),选择后单击“OK”按钮。
图4:为镜像文件命名
选择镜像文件保存的位置(要特别注意的是不能选择需要备份的分区C),再在“Filename”文本框键入镜像文件名称,如“C_BAK”或“C_BAK.GHO”,然后按回车键即可。
图5:开始制作分区镜像
接下来Norton Ghost会询问你是否需要压缩镜像文件,“No”表示不做任何压缩;“Fast”的意思是进行小比例压缩但是备份工作的执行速度较快;“High”是用较高的压缩比但是备份速度相对较慢。一般都是选择“High”,虽然速度稍慢,但镜像文件所占用的硬盘空间会大大降低。
这一切准备工作做完后,Norton Ghost就开始为你制作这个名为“C_BAK.GHO”的镜像文件了。根据笔者的经验,备份速度与CPU主频和内容容量有很大的关系,一般来说64MB内存可以达到71MB/min,笔者的C盘大约使用了2GB左右,只用了10分钟左右,为了避免误删文件,最好将这个镜像文件的属性设定为“只读”。
恢复主分区镜像
通过上面的工作,我们已经在D盘备份了一个名为“C_BAK.GHO”的镜像文件了,在必要时可按下面的步骤快速恢复C盘的本来面目。
图6:选择源镜像文件
运行Norton Ghost,在主菜单中选择“Local→Partition→From Image”项(注意这次是“From Image”项),从D盘中选择刚才的主分区镜像文件C_BAK.GHO。
图7:确定源分区
从“C_BAK.GHO”文件中选择需要恢复的分区,这里本来就只有一个C分区的镜像,因此直接选择该分区。
图8:选择目标硬盘
选择要恢复镜像的目标硬盘,一般来说是主硬盘。
图9:确定目标分区
选择要恢复镜像的目标硬盘中的目标分区C,注意目标分区千万不能选错,否则后果不堪设想。
最后,Norton Ghost会再一次询问你是否进行恢复操作,并且警告你如果进行的话目标分区上的所有资料将会全部消失,点击“Y”后就开始恢复操作,时间与制作镜像的时间大致相等。恢复工作结束后,Norton Ghost会建议重新启动系统,按照提示要求做就可以了。很快一个干净、完美的基本系统便重新出现在你面前。
一键恢复恢复后出现错误,如何解决?
所谓还原就是还原你的备份,你备份了什么,就还原成什么。系统还原方法很多,大多使用“一键Ghsot还原”或“一键还原精灵”还原系统。如果你用“一键Ghsot还原”或“一键还原精灵”备份了C分区,使用一键还原,就能把系统还原到备份时状态,同时对其它分区不会作什么变动。1、从天空、华军软件园等网站下载“一键GHOST 2010.10.10硬盘版”,用WinRAR 压缩工具软件解压,在打开的界面中,选“setup.exe”文件,即自动把一键还原安装到硬盘中。://.baidu/s?wd=%E4%B8%80%E9%94%AEGOST&tn=ichuner_1_dg&ie=utf-8
2、备份C盘
开始--程序一键GHOST,打开“一键GHOST” 对话框—点选“一键备份系”--选“备份”,自动重启进入系统备份进度界面(这中间什么也不要手动指定),在备份系统界面中,显示备份进度,完成后自动重启,在我的电脑第一块硬盘最后的一个分区磁盘中,存放着一个隐藏的C盘备份文件夹。
3、恢复备份
能进系统,开机,开始--程序一键GHOST,打开“一键GHOST” 对话框-点选“一键恢复系统”-“恢复”-以下什么也不用动,会自动进行,在恢复系统界面中,显示恢复进度,完成后自动重启,将现在C盘中的数据全部清除,将原先C盘备份的文件恢复到C盘中。
系统瘫痪进不了系统,开机按键盘F8进安全模式--选正常启动—回车--进“请选择要启动的操作系统”--使用方向键↓选择“WIN XP”下边的“一键GHOST...”选项—选“一键恢复”)—点选“恢复”-确定。
详细使用方法:开机,开始--程序一键GHOST,打开“一键GHOST” 对话框-点击“帮助”-展开“安装运行”-点击“硬盘版”-查看一键盘Ghost 硬盘版安装运行。
请教一个关于一键还原GHOST的问题
蓝屏比一定就是硬盘的问题,你不要过分的相信一键ghost,他并不是万能的,有的可以对它造成破坏。这样吧,你先进BIOS程序里,把启动项调成光驱启动(就是开机按DEL进的那个地方,不知道我有没说错,)然后再装系统,如果进不去的话,你的主板就出问题了。你就得去做专业维修了。
那你就这样吧,
1.内存超频或不稳定造成的蓝屏。
实例:随机性蓝屏。
解决方法:先用正常频率运行,若还有问题。找一根好的内存条进行故障的替换查找,一般可以解决。再就是应当注意当CPU离内存很近时内存的散热问题。
2.硬件的兼容性不好引起的蓝屏。
兼容机好就好在它的性价比较高,坏就坏在它在进行组装的时候,由于用户没有完善的监测手段和相应的知识,无法进行一系列的兼容性测试,从而把隐患留在了以后的使用过程中。
实例:升级内存时,将不同规格的内存条混插引起的故障。
解决方法:注意内存条的生产厂家、内存颗粒和批号的差异,往往就是因为各内存条在主要参数上的不同而产生了蓝屏或死机,甚至更严重的内存故障。也可以换一下内存条所插的插槽位置。如果内存条还是不能正常工作,那就只好更换了。此处,提醒各位:内存在整个微机系统中起着非常重要的作用,它的好坏将直接影响到系统的稳定性,所以在内存的选购时要注意,最好是有内行人陪伴,避免买到Remark过的条子或频率过低的条子。
3.硬件散热引起的“蓝屏”故障。
实例:在微机的散热问题上所出现的故障,往往都有一定规律,一般在微机运行一段时间后才出现,表现为蓝屏死机或随意重启。故障原因主要是过热引起的数据读取和传输错误。
解决方法:取超频的应降频,超温的应降温。其实不一定所有的故障都那么复杂,有时候从简单的方面考虑,也能很好地解决问题?要学会触类旁通。
4.I/O冲突引起的蓝屏现象。
解决方法:这种现象出现得比较少,如果出现了,可以从系统中删除带!号或?号的设备名,重新启动计算机进行确认,或者请高手手动分配系统。
凡事要防患于未然,下面是笔者总结出来的一些经验,可供大家参考:
1 定期对重要的注册表文件进行手工备份,避免系统出错后,未能及时替换成备份文件而产生不可挽回的错误。
2 尽量避免非正常关机,减少重要文件的丢失。如.VxD .DLL文件等。
3 对普通用户而言,只要能正常运行,没有必要去升级显卡、主板的BIOS和驱动程序,避免升级造成的危害。
4 定期检查优化系统文件,运行“系统文件检查器”进行文件丢失检查及版本校对。检查步骤参见前面相关介绍。
5 减少无用软件的安装,尽量不用手工卸载或删除程序,以减少非法替换文件和文件指向错误的出现。
6 如果不是内存特别大和其管理程序非常优秀,尽量避免大程序的同时运行,如果你发现在听MP3时有沙沙拉拉的声音,基本可以判定该故障是由内存不足而造成的。
参考资料:
那你就把硬盘拿下来装在别的机器上把资料拷出来,就行了。你不要担心接口不对,市面上有接口转换器。
能!
只要电脑里面安装了GHOST工具,并且GHOST工具版本跟你电脑里面的GHOST备份文件版本一致就可以还原<<<电脑不会计较GHOST备份文件的出处>>>
不管你GHOST别人的系统,还是自己装系统,1.主版驱动,2.显卡驱动3.声卡驱动,都必须自己装,在买电脑时给你的那张光盘里面,<<<不然你会感到超级别扭>>>