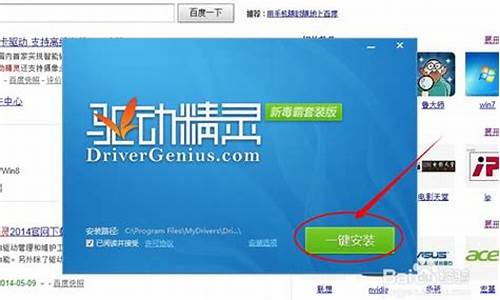您现在的位置是: 首页 > 一键安装 一键安装
苹果电脑怎么安装windows7系统_苹果电脑如何装win7系统
tamoadmin 2024-09-07 人已围观
简介1.苹果一体机怎么安装win7系统很多人喜欢使用苹果电脑,但是有总有需要使用Windows系统的情况。最近有位朋友在后台询问苹果笔记本电脑怎么装win7系统。如果你也有同样的需求,那么下面就来看看苹果电脑装windows7图文教程详解吧!苹果电脑装windows7的文教程详解!教程一:BootCamp-苹果电脑装windows7!1、首先,我们需要准备2个U盘或移动硬盘),作为win7安装盘和驱动
1.苹果一体机怎么安装win7系统

很多人喜欢使用苹果电脑,但是有总有需要使用Windows系统的情况。最近有位朋友在后台询问苹果笔记本电脑怎么装win7系统。如果你也有同样的需求,那么下面就来看看苹果电脑装windows7图文教程详解吧!
苹果电脑装windows7的文教程详解!
教程一:BootCamp-苹果电脑装windows7!
1、首先,我们需要准备2个U盘或移动硬盘),作为win7安装盘和驱动盘,准备好BootCamp助理
2、然后,在macosx下打开应用程序—实用工具
3、随后,继续找到并打开BootCamp助理
4、进入BootCamp助理界面后,点击“下载此Mac的Windows支持软件”,即win7系统下的驱动程序
5、选择将下载的Windows支持软件保存到光盘或U盘等可移动设备中
6、然后,使用U盘保存下载的文件,点击“存储”,点击继续
7、接着,选择“创建或删除Windows分区”,为win7系统划分分区
8、只需要点击中间的圆点移动,给windows划分20G以上的空间,点击“分区”即可
9、然后,插入win7安装盘重启系统,进入安装界面,在磁盘分区界面,选择划分出来的空间BOOTCAMP,点击“格式化”
11、安装结束后,苹果电脑就会进入win7系统,右键—计算机—管理—设备管理器,我们看到驱动都未安装
12、在Windows支持软件U盘中打开BootCamp,勾选“AppleSoftwareUpdate”,下一步
13、电脑就会开始安装win7系统下的驱动程序,安装结束后点击“结束”
14、接着,我们重启系统进入到启动界面,分别为MacOS和Win7
15、最后,打开BootCamp控制面板设置默认开机启动项,就可以完成苹果笔记本电脑装win7系统的全部操作了
教程二:U盘启动盘-苹果电脑装windows7!
1、首先,我们备份苹果电脑OSX系统上所有重要的文件,uefi启动U盘备用,将win7系统iso直接复制到U盘,接入苹果电脑,启动时按住option键
2、在启动菜单选择界面,我们按右方向键移动到EFIBoot图标,按enter键
3、启动进入电脑店pe系统,在桌面上双击分区工具
4、右键苹果电脑硬盘,选择删除所有分区
5、弹出提示框,点击是,确认删除分区
6、然后,点击保存更改,右键硬盘选择快速分区
7、之后,根据你的需要来设置分区的数目,比如3个分区,然后设置每个分区的空间大小,点击确定,耐心等待执行分区操作完成
8、然后,双击电脑店一键装机,选择安装win7系统,选择安装位置,不一定是C盘,你可以根据卷标“系统”选择,点击确定,电脑会自动重启,此时拔出U盘,开始安装win7系统
以上就是苹果电脑装windows7的2大图文教程详解!如果你也不知道怎么去为苹果笔记本电脑装win7系统,可以参考这篇文章学会怎么安装系统
苹果一体机怎么安装win7系统
苹果电脑默认安装的是MacOSX系统,OSX最大的特点就是安全、简单,非常适合办公,但是不兼容部分游戏,所以Mac系统自带Bootcamp助理帮助用户安装Windows系统,比如win7系统,那么苹果电脑怎么安装win7双系统呢?下面小编跟大家介绍mac安装win7组成双系统方法。
相关阅读:
苹果mac装ghostwin7双系统详细步骤
苹果macbook怎么安装win8双系统
苹果mac笔记本怎么装win10双系统
一、所需工具
1、苹果mac电脑,BootCamp助理
2、8GU盘,转移U盘所有文件
3、win7下载:原版win764位系统iso镜像下载
4、保持网络连接
5、需要注意的是,新版本OSX只支持安装win8以上
二、mac安装win7双系统步骤如下
1、在mac系统实用工具中找到并打开BootCamp助理;
2、打开BootCamp助理窗口,点击继续;
3、插入U盘,勾选创建Windows7或跟高版本的安装盘,从Apple下载最新的Windows支持软件,这个是必须勾选的,继续;
4、转到这个界面,点击“选取”;
5、选择已经下载的Win764位iso镜像,打开;
6、执行拷贝Windows文件和下载驱动;
7、U盘制作好后,进入分区界面,可以选择均等分割,或移动中间的圆点,自行调整大小,必须30G以上,点击安装;
8、重启进入win7安装界面,根据提示操作;
9、进入到Windows分区界面,点击“驱动器选项(高级)”;
10、选择分区4:BOOTCAMP分区,格式化;
11、弹出警告对话框,直接确定;
12、格式化之后,选择分区4,点击下一步安装;
13、在这个界面,执行win7安装过程;
14、重启按Option选择Windows进入,进行系统配置,后续自己操作即可。
以上就是最新的mac安装win7双系统方法,如果不能安装win7,那么大家需安装win8以上版本系统或用相关阅读的方法来安装。
1、苹果一体机安装win7系统需要先进入MacOS操作系统,使用无线网络进行宽带链接。
2、然后在苹果电脑桌面的应用程序列表中找到实用工具,使用工具列表中找到BootCamp。
3、然后在弹出的BootCamp助理中点击继续,选择下载此mac的windows支持软件,点击继续进入下一步。
4、用U盘或移动硬盘,将windows驱动程序复制到U盘或移动硬盘上。选择存储路径,这里选择的是MacBookAir,点击储存即可。
5、事先备份好驱动的U盘插入电脑,双击U盘中的BootCamp程序。
6、win7驱动自动安装完毕,点击结束退出即可。重启电脑,通过键盘的左右键选择右侧的win7系统进入。
7、最后设置默认启动系统,在win7控制中找到BootCamp,选择windows7,点击应用,就可以启动windows7操作系统了。