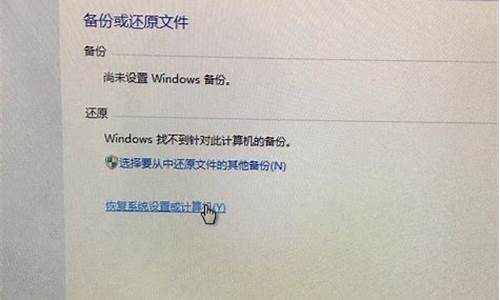您现在的位置是: 首页 > 一键安装 一键安装
怎样安装声卡驱动程序win7版本_怎样安装声卡驱动程序win7版本下载
tamoadmin 2024-09-08 人已围观
简介1.win7系统更新声卡驱动提示安装RealtekHDAudioDriver失败如何解决2.WIN7旗舰版怎样重新安装声卡驱动3.Win7系统声卡安装总是失败如何解决|Win7系统声卡安装失败的修复方法win7系统装不了声卡怎么办呢?Win7电脑上听歌或者看,发现电脑没有声音,很有可能是声卡出现问题了,只要重新安装一下声卡驱动就可以了。但是win7系统装不了声卡总是提示“安装失败”怎么解决呢?以上
1.win7系统更新声卡驱动提示安装RealtekHDAudioDriver失败如何解决
2.WIN7旗舰版怎样重新安装声卡驱动
3.Win7系统声卡安装总是失败如何解决|Win7系统声卡安装失败的修复方法
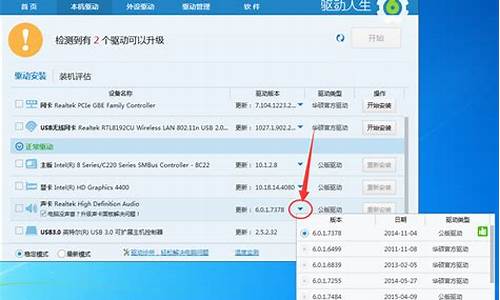
win7系统装不了声卡怎么办呢?Win7电脑上听歌或者看,发现电脑没有声音,很有可能是声卡出现问题了,只要重新安装一下声卡驱动就可以了。但是win7系统装不了声卡总是提示“安装失败”怎么解决呢?以上就是win7系统装不了声卡的解决方法。
推荐:win7旗舰版系统下载
解决方法如下:
一、声卡控制面板设置(部分声卡都会有这方便的问题,如:Realtek、VIA)
打开音频管理器——点击右侧插孔设置——勾选禁用前面板插孔检测——点击确定即可。
二、设备管理器声卡被禁用
1、打开计算机——点击管理——点击设备管理器——查看声音、和游戏控制器。检查声卡在设备管理器中有没有被禁用;
2、右键点击声卡查看,如果已被禁用则会有“启用”选项,点击启用即可。
三、声卡驱动安装不成功
声卡驱动安装不成功主要表现为以下两种(如下图)。一般声卡驱动正常的情况,通常设备管理器里会有“Realtek”“VIA”“IDT”等声卡品牌名称,缺少了前缀的这些品牌名称可能驱动安装不成功,还有一种就是常见声卡驱动出现的感叹号的情况。
解决方法:重新检测安装声卡驱动
下载安装最新版驱动人生6,打开软件并点击立即检测,根据提示进行修复或重新下载安装声卡驱动即可
以上win7系统装不了声卡的解决方法,如有遇到此类问题的用户,可以按照上述的方法去解决。
win7系统更新声卡驱动提示安装RealtekHDAudioDriver失败如何解决
电脑安装上ghostwin7系统后发现播放音乐都没有声音,检查后发现原来没有安装声卡驱动。尝试重新安装声卡驱动,发现总是安装不上,怎么回事呢?当我们的电脑出现声卡驱动安装不上的问题时,要怎么才能安装上声卡驱动呢?下面教程小编收集一些关于Win7系统总是安装不上声卡驱动的解决方法。
推荐:纯净版系统下载
解决方法如下:
1、首先打开电脑360卫士,然后点电脑管家。搜索鲁大师,搜索到了就安装;
2、安装好了,我们打开鲁大师。可以先体检一下看看电脑状况。或者直接点击驱动管理;
3、然后驱动管理会自动扫描。扫描完后你就会看到那些驱动需要更新。并且也能看到声卡驱动没有安装的提示;
4、接下来你就点击安装声卡就可以了。如果还是不行,我们就点击左上角驱动门诊。选择声卡问题点击免费诊断。然后就可以根据提示修复声卡驱动了;
5、最后声卡安装完了,点击驱动备份。记住把重要驱动都备份吧。下次如果有同样问题,就不用去驱动门诊了。直接点击驱动恢复就可以了;
6、驱动一般都是误删或者中毒才会导致不在,平时多注意备份以备不时之需。
本教程和大家分享Win7系统总是安装不上声卡驱动的原因和解决方法,以后遇到相同问题,直接参考上文方法解决即可。
WIN7旗舰版怎样重新安装声卡驱动
最近有win7旗舰版系统用户发现电脑没有声音,然后更新声卡驱动的时候,还提示“安装RealtekHDAudioDriver失败ErrorCode:0x000000FF”,要如何处理呢,本文给大家演示一下win7系统更新声卡驱动提示“安装RealtekHDAudioDriver失败解决方法。
具体步骤如下:
1,更新声卡驱动的时候,系统会首先卸载旧的声卡驱动,然后安装新驱动,这样往往导致新驱动安装失败的时候,电脑连声音也没有了。其实声卡更新不了可以用驱动精灵进行修复一下就可以安装了。
2,打开驱动精灵,进入主页面点击“更多”然后在“百宝箱”里面找到“系统助手”并打开。
3,在系统助手中找到“声音故障”选项,并且点击下部的“查看更多”。
4,然后点击“声卡驱动安装不上”立即修复,进行系统修复。这个过程可能要等待一会,只需静静等待系统修复完成。
5,然后继续安装新声卡驱动,整个过程可能要消耗十几分钟,请耐心等待。安装完成之后会提醒重启电脑,点击完成就可以了。
6,当然,有的朋友这样做之后依然安装失败,那可能是你的电脑和新声卡驱动不兼容,或者是有什么软件和它产生冲突。建议不更新驱动,选择以前的版本进行安装。(ps:安装的时候还是要提前按步骤4修复一下系统,我的电脑试了以前的两个版本才安装成功)
7,如果是声卡驱动安装成功之后,音量图标依旧是红色的叉号的话,可以按步骤4进行第一个选项“电脑没声音修复”。
以上就是win7系统更新声卡驱动提示“安装RealtekHDAudioDriver失败的详细解决方法,遇到一样情况的用户们可以取上面的方法来解决。
Win7系统声卡安装总是失败如何解决|Win7系统声卡安装失败的修复方法
1.设备管理器-----系统设备 ------- 有一 个High definion什么控制的, 右击 卸载2.右击 声音、和游戏控制器, 选择扫描硬件3.下载并安装”驱动人生“,点手动更新下载你的声卡驱动.(会下载到安装目录的updata)4.重启电脑进系统安全模式(重启过程中一直按F8) 找到前下载的声卡驱动解压 双击setup安装OK搞定!
win7系统电脑如果没有安装声卡驱动就没办法播放音乐了,观看也没有声音了,所以声音驱动是比较重要的。但是一些用户在win7系统声卡安装总是失败,如何解决?大家可以使用驱动人生v55.2.45.251或者其他驱动检测设备,下载一款适合自己电脑的声卡,下面来看看Win7系统声卡安装总是失败的解决方法。
推荐:笔记本专用win7系统
1、打开你系统的所在盘进入Windows-system32-Driverstore-FileRepository在里面找到wdmaudio.inf_x86_neutral_aed2a4456700dfde文件夹;
2、右键单击点管理员取得所有权;
3、再进入(wdmaudio.inf_x86_neutral_aed2a4456700dfde)文件夹把里面的东西全删了;
4、下载windows7声卡驱动修复压缩包;
5、解压windows7声卡驱动修复压缩包;
6、把里面文件全部复制粘贴到wdmaudio.inf文件夹里面;
7、重新安装声卡驱动(注意要找对自己型号的驱动哦);
8、重启计算机,问题解决了。
上述教程内容就是Win7系统声卡安装总是失败的修复方法,如果还有在为此问题困惑的用户,及时参考本教程内容设置。
上一篇:虚拟光驱 win7 32_