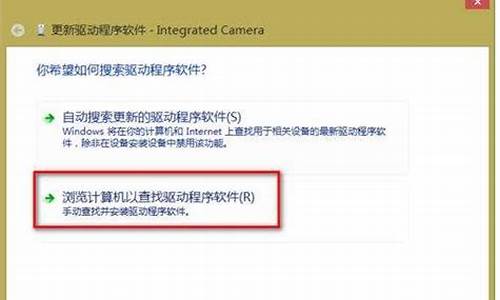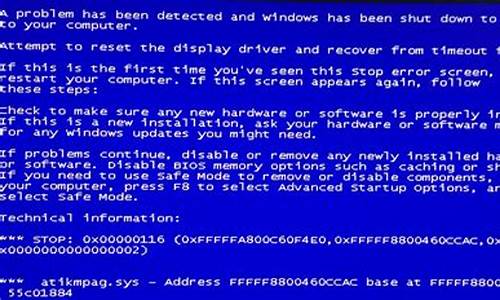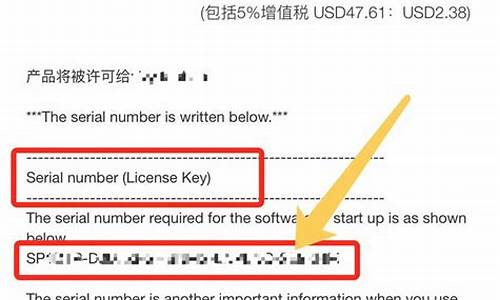您现在的位置是: 首页 > 一键安装 一键安装
x40如何进入bios_x470i重置bios
tamoadmin 2024-09-20 人已围观
简介1.IBM X40硬盘升级的问题2.ThinkPad如何设置光驱引导启动3.IBM笔记本 X40设置了开机密码原按注销后输入密码可以进入系统 但同事输错2次错误的密码 现在输正确进不系4.dell电脑如何修改BIOS里面的硬盘模式5.联想think笔记本进bios按什么键6.AcerTMTX40-G3-MG-559N怎么装win10系统|AcerTMTX40-G3-MG-559N用u盘重装win1
1.IBM X40硬盘升级的问题
2.ThinkPad如何设置光驱引导启动
3.IBM笔记本 X40设置了开机密码原按注销后输入密码可以进入系统 但同事输错2次错误的密码 现在输正确进不系
4.dell电脑如何修改BIOS里面的硬盘模式
5.联想think笔记本进bios按什么键
6.AcerTMTX40-G3-MG-559N怎么装win10系统|AcerTMTX40-G3-MG-559N用u盘重装win10系统教程

为何我们要刷新BIOS呢?就像操作系统一样,主板的BIOS程序在最初编写时也存在这样那样的不足――BUG,所要编写新的BIOS程序。每每有新的BIOS程序发布后,总能修改主板存在的一些不足之处。比如,笔者的IBM T40有一次刷新就改善了855芯片组的发热量。又如最近IBM发布的X40最新BIOS程序,就解决了电源管理及屏幕关闭的问题。总之一句话,每次更新的BIOS都会使主板的能力提高到一个新的台阶。因而升级本本的BIOS是最不花钱提升本本硬件的最好方法。
以前刷新笔记本电脑是一件非常困难的事,因为要借助专门的工具把BIOS芯片从主板上拔下来,且需要用专门的机器刷新,对于我们用户来说,简直比登天还难,且容易出错,导致整块主板报废。当年刷新BIOS的本领只能掌握在一部分技术人员手里,并作为一项看家本领,成为“剥削”我们的一种资本。
自从BIOS用FLASH ROM后,曾经的王孙庭下燕,现在也飞入了寻常百姓家,我们用户完全有能力自己刷新BIOS。现在刷新程序分软盘版和硬盘版两种。从笔者的经验来看,硬盘版比软盘版容易操作且可*,所以建议尽量使用硬盘版刷新BIOS。
那么我就以硬盘版为例,谈谈如何刷新BIOS。首先,我们先把电池装上,然后等着电池的电量全部充满。到相应笔记本厂商的主页上,找到相应机型的硬盘版BIOS。这里可要小心,万一搞错了会使机子无法启动,主板报废。而且这种损坏,一般都是不保修的。
正确下载最新的BIOS刷新程序后,我们就可以着手准备刷新了。一般现在下载的BIOS更新程序都是exe可执行文件,我们只要在widows下运行它就可以了。启动刷新程序前,笔者建议先把所有应用程序关系,以免引起冲突。现在咱们可以放放心心地启动刷新程序了,咱们可以一路“next”下去。等刷新程序全部读入后,系统会自动启动,不必惊谎。重启之后,LOGO过后自动会进入刷新程序,进入主界面。主界面一般共三项:第一项是整个刷新程序的说明文档,一般都说明了所注意的事项及后果,都是英文版本。这些注意的情况,笔者在前面都已介绍过了,大家可以跳过。如果有兴趣的朋友也可以回车进去瞧瞧,看完了按F8出来。第二项才是整个刷新程序的核心――包含了最新的BIOS文件。把光标移到此项,按回车进入。这时会出现一个对话框,会提示咱们把电池充满电及接上交流电,这我们早已办妥的,直接选“Y”进入下一步。然后又会跳出一个对话框会提示我们如果刷新失败,会造成主板报废,询问我们到底要不要刷新,当然还是选“Y”喽。这时系统还会跳出一个最终的确认框,我们确定后即可进入实质的刷新阶段。
这时会跳出一个对话框,译成中文大概是:现在正在刷新主板BIOS,大约需要一分钟,请稍等。刷新BIOS的过程与我们平时安装系统有所不同,硬盘灯不会亮,屏幕也不会变化,好像死机一般。这个时候大家千万不要着急,不要在键盘上乱按,更不要强行关机。如果这样乱搞,倒置BIOS刷新失败,别说笔者没有提醒您。虽说系统提示我们可能要一分钟,其实一般半分钟之内应该可以完成。成功以后,喇叭会长鸣一声,自动关机。可能第一次刷新的朋友,也和笔者第一次刷新一样,怕是刷新失败吧?!非也,非也,后来的事实证明这种担心是多余的。过了会儿(最好大于十秒),然后打机进BIOS,发现BIOS的版本已变成最新版了吧。
可能有些机子比较老,只能用软盘版刷新。这个过程大致上与硬盘版大同小异,限于篇幅,笔者仅介绍其中的差异。在启动刷新程序时,事先在软驱中插入软驱,再启动刷新程序,将数据写入软盘。然后从软盘启动系统,到DOS下刷新即可
IBM X40硬盘升级的问题
不同型号的ThinkPad笔记本进入BIOS的方法也不尽相同。
ThinkPad笔记本进入BISO方法:
一、开机后,当看到屏幕上出现ThinkPad标志时,快速按下F2键即可进入BIOS。适用型号为:
ThinkPad 315ED
二、在开机时按住F1键不放,直到屏幕上出现Easy Setup画面为止。适用型号为:
ThinkPad 365X/XD系列
ThinkPad 380系列
ThinkPad 560系列
ThinkPad 600系列
ThinkPad 755系列
ThinkPad 760系列、765系列
ThinkPad 770系列
三、开机后,当看到屏幕上出现LOGO标志时,快速按下F1键即可进入BIOS。适用型号为:
ThinkPad 240系列
ThinkPad 390系列
ThinkPad 570系列
ThinkPad i 系列 1400
ThinkPad i 系列 1200
ThinkPad A 系列ThinkPad A20m,A20p,A21m,A21p,A22m,A22p,A30,A31,A31p
ThinkPad T 系列ThinkPad T20,T21,T22,T23,T30
ThinkPad X 系列ThinkPad X20,X21,X22,X23,X24,X30,X31,X32,X40,X41,X41t,X60,X60s, X60t,X61,X61s,X61t
ThinkPad R 系列ThinkPad R30,R31,R32
ThinkPad如何设置光驱引导启动
X40的1.8寸IDE硬盘很不好找的,一般都4200转更换硬盘有以下方法1、直接更换大容量的1.8寸IDE硬盘(好像最大也才60G)2、加装转接卡换1.8寸CE硬盘3、使用CF卡方案4、使用1.8寸的IDE接口SSD
IBM笔记本 X40设置了开机密码原按注销后输入密码可以进入系统 但同事输错2次错误的密码 现在输正确进不系
1、开机按F2(具体按键根据开机屏幕提示)进入BIOS系统,如下图所示。
2、找到“Boot”选项打开,在下面的窗口中就可以看到主板支持的所有启动项,如下图。
3、一般第一启动项默认的就是光盘(CD/DVD),如果不是,可以按键盘上的F5/F6键将CD/DVD调为第一启动项,然后切换到Exit选项,选择”Exit Sing Changes“即可。
dell电脑如何修改BIOS里面的硬盘模式
网管员在维护和使用电脑时,经常会遇到各种密码丢失的问题,这里,我们就为广大网管员准备了一些破解密码的方法,但是希望大家不要干坏事哦。开机密码是我们最先要遇到的因此我们就先从CMOS密码破解讲起。虽然CMOS种类各异,但它们的加密方法却基本一致。一般破解的方法主要从"硬"和"软"两个方面来进行。
一、CMOS破解
使用电脑,首先需要开机。因此开机密码是我们最先要遇到的。虽然CMOS种类各异,但它们的加密方法却基本一致。一般破解的方法主要从"硬"和"软"两个方面来进行。
1."硬"解除方法
硬件方法解除CMOS密码原理是将主板上的CMOSRAM进行放电处理,使存储在CMOSRAM中的参数得不到正常的供电导致内容丢失,从而起到解除CMOS密码的目的。一些报刊对如何破解CMOS密码的通常做法,如跳线短接法和电池短接法已有较多介绍,操作起来也十分方便。但我们这里要介绍的是个另类技巧,这也是一些电脑DIY们很喜欢用的方法。方法也很简单:打开机箱,将硬盘或光驱、软驱的数据线从主板上拔掉,然后再启动计算机,BIOS会在自检时报告错误并自动进入CMOS,此时就可以重新设置BIOS内容了。
2."软"解除方法
严格地说,"软"解除CMOS密码没有"硬"解除方法那么彻底,但也十分奏效。CMOS密码根据需要,可设为普通级用户密码和超级用户级密码两种。前者只是限制对BIOS的修改,可以正常启动电脑和运行各类软件,而后者则对进入电脑和BIOS完全禁止。
1) 破解普通用户密码
首先用DOS启动盘启动电脑,进入DOS状态,在DOS命令行输入debug回车,然后用所列的其中任何一种方法的数据解除CMOS密码,重新启动电脑,系统会告诉你CMOS参数丢失,要求你重新设定CMOS参数。经过试验,这是一种很有效的方法。"-"后面的字母"O",表示数值输出的地址,70和10都是数值。
2) 破解超级用户密码
这里我们需借助外部工具。我们选用最为经典的BiosPwds,是一款免费软件,比较适合对DOS不太熟悉的电脑用户,很久以前就为人们所熟知,只要轻轻一点,就会将用户的CMOS密码显示出来。工具最新版本1.21,127KB,地址:://bj2.onlinedown.net/soft/8107.htm。下载解压后,双击该软件的执行文件,在出现的界面中点击"Getpasswords"按钮,稍等二、三秒即会将BIOS各项信息显示于BiosPwds的界面上,包括:Bios版本、Bios日期、使用密码等,这时你便可以很轻松地得知BIOS密码。
二、破解系统密码
系统密码是你登录到操作系统时所使用到的密码,它为你的计算机提供了一种安全保护,可以使你的计算机免受非法用户的使用,从而保障电脑和机密数据的安全。
1. Windows98/ME的系统登录密码
① 取消法
最简单的一种方法是在系统登录要求输入密码时,你什么也不用输入,直接点击取消,可以进入操作系统。但用此种方法只能访问本机的,如果计算机是局域网的一部分,你将不能访问网络。
② 新增使用者
当你由于密码问题被挡在系统之外时,不妨为系统再新增一个使用者,然后重新登录,一样可以登录系统并访问系统或网络。单击"开始"/"设置"/"控制面板",然后双击"用户",打开"用户属性"对话框。接着,根据提示依次输入"用户名"、"密码"、"个性化项目设置"中所需的内容,最后单击"完成"。
③ 删除"PWL"文件
删除Windows安装目录下的}.PWL密码文件和Profiles子目录下的所有个人信息文件,然后重新启动Windows,系统就会弹出一个不包含任何用户名的密码设置框,我们无需输入任何内容,直接点击"确定"按钮,Windows密码即被删除。
④ 修改注册表
运行注册表编辑器,打开注册表数据库"HKEY_LOCAL_MACHINE\Network\Logon"分支下的"username"修改为"0",然后重新启动系统,也可达到去掉密码的目的。
2. 破解WindowsNT密码
如果你有普通用户账号,有一个很简单的方法获取NTAdministrator账号:先把c:\winntsystem32下的logon.scr改名为logon.old备份,然后把usrm瞘r.exe改名为logon.scr再重新启动。logon.scr是系统启动时加载的程序,重新启动后,不会出现以往的登录密码输入界面,而是用户管理器,这时你就有权限把自己加到Administrator组。
3. Windows2000密码
启动盘启动电脑或引导进入另一操作系统(如Windows98),找到文件夹"X:\DocumentsandSettings\Administrator"(X为Windows2000所在磁盘的盘符),将此文件夹下的"Cookies"文件夹删除,然后重新启动电脑,即可以空密码快速登录Windows2000。
4. 破解WindowsXP的密码
在启动WindowsXP时按F8键选择带命令行的安全模式,使用net命令可以对用户身份进行操作。具体步骤如下:使用命令"netuserabcd/add"添加一名为abcd的用户,使用命令"netlocalgroupadministratorsabcd/add"将用户abcd提升为管理员,重新启动电脑,用abcd身份登录,最后对遗忘密码的用户进行密码修改即可。
三、破解几个常用软件密码
目前,更多的用户懂得了利用电脑软件对自己的一些储存在电脑中的信息进行加密操作,使无权阅读的人无法轻松打开这些重要资料。下面就让我们一块看一下几个常用软件密码的解除:
1. 破解WPS系列密码
如果你是合法用户,在忘却密码时,启动WPS程序,点击"文件"/"密码设置"菜单,在出现的密码设置对话框中可以看到原密码会自动以"}}}"号的方式出现在"密码"文本框中,点击"清除"按钮,再在随后出现的提示框中点击"确认"按钮,该加密文件的密码已经被清除了。以后再次打开该文件就不再需要输入密码了。如果你不是合法用户就只能借助有关工具进行破解。现在破解WPS密码的软件很多,但论其功能强大,破解速度快就要数国产的Edward’sWPS2000PasswordRecovery了。该工具破解WPS密码用的是破解密码的常见的方法———穷举法。使用步骤如下:首先,在程序界面中的"En瞔ryptedWPS2000file"的文本框中通过右侧的"浏览"按钮加入需破解的WPS加密文件;然后选择密码破解方法,该软件有以下几种密码破解方式:Brute-force(强力攻击)、Dictionary(字典攻击)、mask(掩码搜索)等等,一般选用"Brute-force"(强力破解)法;接着在"Brute—forceRangeOptions"列表框中选择破解密码可能包含的密码范围,例如:大小写字母、数字、是否有空格、特殊字符等;此外还要指定密码长度,如6位或更长;最后,当上述几项设置完毕后,请点击"RUN"选项,密码很快得以破解。
2. 破解Word文档密码
可能是微软的Office太引人注目了,针对它的破解软件非常多。下面先让我们来看看如何破解它的文档密码。我们选用一款国产的软件"/2000/XP密码查看器",这是一款仅有29KB大小的微型简体中文的Word密码解除软件。此软件无需安装,双击可执行文件即可。该工具可以破解Win瞕ows9X/NT/2000/XP全系列的文档密码,可以查找最多13位的密码(未注册版只支持3位),使用"字典式"穷举法破解。使用时在程序中点击"文件"/"打开"命令加入需破解文档;在"任务属性"中设置密码类型,建议将几个选项全部选中;填写密码长度;点击"确定"返回主界面,选择"操作"/"开始破解命令即可进行密码破解。
联想think笔记本进bios按什么键
开机按[DEL]键进入BIOS,点击System--Drives下的菜单--SATA Operation 这里就可以修改硬盘模式,然后按F10保存即可。
AcerTMTX40-G3-MG-559N怎么装win10系统|AcerTMTX40-G3-MG-559N用u盘重装win10系统教程
不同型号的ThinkPad笔记本进入BIOS的方法也不尽相同。
ThinkPad笔记本进入BISO方法:
一、开机后,当看到屏幕上出现ThinkPad标志时,快速按下F2键即可进入BIOS。适用型号为:
ThinkPad 315ED
二、在开机时按住F1键不放,直到屏幕上出现Easy Setup画面为止。适用型号为:
ThinkPad 365X/XD系列
ThinkPad 380系列
ThinkPad 560系列
ThinkPad 600系列
ThinkPad 755系列
ThinkPad 760系列、765系列
ThinkPad 770系列
三、开机后,当看到屏幕上出现LOGO标志时,快速按下F1键即可进入BIOS。适用型号为:
ThinkPad 240系列
ThinkPad 390系列
ThinkPad 570系列
ThinkPad i 系列 1400
ThinkPad i 系列 1200
ThinkPad A 系列ThinkPad A20m,A20p,A21m,A21p,A22m,A22p,A30,A31,A31p
ThinkPad T 系列ThinkPad T20,T21,T22,T23,T30
ThinkPad X 系列ThinkPad X20,X21,X22,X23,X24,X30,X31,X32,X40,X41,X41t,X60,X60s, X60t,X61,X61s,X61t
ThinkPad R 系列ThinkPad R30,R31,R32
AcerTMTX40-G3-MG-559N装win10系统步骤是怎样的?AcerTMTX40-G3-MG-559N是一款14英寸,预装Windows10,重2.1Kg,长度343mm,宽度248mm的商务办公本。处理器用英特尔酷睿i58代系列,CPU主频1.6GHz,四核心/八线程,内存容量8GBDDR42133MHz,硬盘是混合硬盘(SSD+HDD),128GB+1TB。搭载NVIDIeForceMX130入门级独立显卡,显存容量2GBGDDR5。这边小编跟大家分享AcerTMTX40-G3-MG-559N用u盘重装win10系统的图文步骤。
一、准备工作
1、8G或更大容量空U盘
2、制作pe启动盘:微pe工具箱怎么制作u盘启动盘(UEFILegacy双模式)
3、win10系统下载:电脑公司ghostwin1064位正式版安装盘v2019.07
二、AcerTMTX40-G3-MG-559N笔记本电脑重装win10系统步骤如下
1、制作好wepe启动盘之后,将win10系统iso镜像直接复制到U盘;
2、在AcerTMTX40-G3-MG-559N笔记本电脑上插入uefipe启动盘,重启后不停按F12启动快捷键,调出启动菜单对话框,选择识别到的U盘选项,一般是U盘名称或者带有USB字样的,新机型选择EFIUSB项,按回车键进入;
3、如果按F12没有反应,需重启按F2进入BIOS,找到F12BootMenu,按回车选择Enabled回车,启用启动快捷键,然后按F10保存重启,重启过程按F12选择U盘启动;
4、进入到pe之后,双击桌面上的分区助手(无损),选择磁盘1,点击快速分区,要选对,不要误删;
5、为AcerTMTX40-G3-MG-559N笔记本电脑设置分区数目、分区大小以及分区类型,卷标为系统的系统盘建议60G以上,由于选择了UEFI启动,磁盘类型要选择GPT,确认无误后点击开始执行;
6、分区完成后,GPT分区会有两个没有盘符的ESP和MSR,这两个分区不要动。接着打开此电脑—微PE工具箱,右键点击win10系统iso镜像,选择装载,如果没有装载选项,右键—打开方式—管理器;
7、双击双击安装系统.exe,运行安装工具,选择还原分区,GHOWIMISO映像路径会自动提取到win10.gho,接着选择安装位置,一般是C盘,或者根据卷标或总大小来判断,选择之后,点击确定;
8、如果弹出这个提示,不用管,点击是,继续;
9、弹出这个对话框,选择完成后重启以及引导修复,点击是;
10、转到这个界面,执行win10系统安装部署到C盘的过程,需要等待一段时间;
11、操作完成后,10秒后会自动重启AcerTMTX40-G3-MG-559N笔记本电脑,重启过程拔出U盘,之后进入到这个界面,执行win10系统组件安装、驱动安装以及激活操作;
12、最后启动进入win10系统桌面,AcerTMTX40-G3-MG-559N笔记本重装win10系统步骤结束。
宏_AcerTMTX40-G3-MG-559N笔记本电脑怎么重装win10系统的过程就是这样子,如果是uefi主板,建议使用uefi模式重装win10系统。