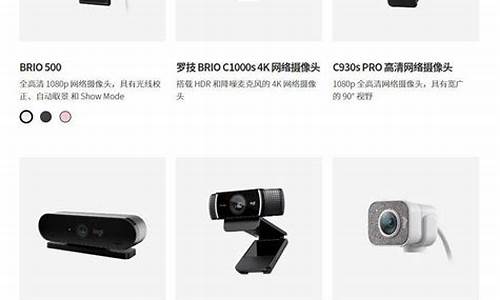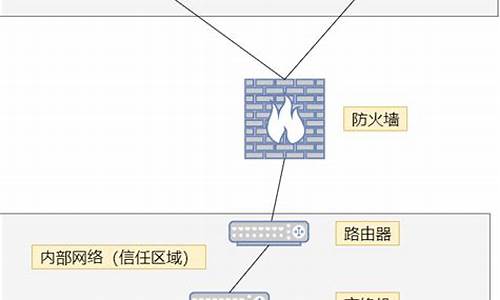您现在的位置是: 首页 > 一键安装 一键安装
u盘装win8双系统_u盘装win8系统教程
tamoadmin 2024-10-16 人已围观
简介1.怎么做双系统win7和win8系统2.怎么安装双系统win8和win73.如何安装双系统win7和win84.u盘安装win8双系统时,显示Windows无法安装到这个硬盘空间,分区包含一个或多个不支持安装的动态卷安装双系统win8与win10步骤如下:准备工具:1、老毛桃U盘启动盘2、win8、win10系统安装包具体步骤:1、将制作好的老毛桃U盘启动盘插在电脑接口,设置U盘启动,进入老毛桃
1.怎么做双系统win7和win8系统
2.怎么安装双系统win8和win7
3.如何安装双系统win7和win8
4.u盘安装win8双系统时,显示Windows无法安装到这个硬盘空间,分区包含一个或多个不支持安装的动态卷

安装双系统win8与win10步骤如下:
准备工具:
1、老毛桃U盘启动盘
2、win8、win10系统安装包
具体步骤:
1、将制作好的老毛桃U盘启动盘插在电脑接口,设置U盘启动,进入老毛桃win8pe,将win10系统镜像添加到装机工具中,选择系统版本和系统盘c,如图所示:
2、在询问框中默认勾选“完成后重启”,确定开始释放镜像,如图所示:
3、释放完成后,等待电脑重启完成后续安装直至进入win10桌面,如图所示:
4、接下来重启电脑,重复1、2步操作,不同之处在于目标镜像换成了win8、d盘作系统盘,如图所示:
5、弹出提示后,取消勾选“完成后重启”,如图所示:
6、释放镜像后,用桌面上的工具修复引导分区,如下几图所示:
7、重启电脑,在操作系统选择界面运行win8,以便完成后续设置,如图所示:
怎么做双系统win7和win8系统
安装win7和win8双系统步骤如下:
准备工具:
1、win7系统镜像文件
2、win8系统镜像文件
3、u启动U盘启动盘
具体步骤:
1、将u启动U盘启动盘连接电脑,开机u盘启动,然后进入win8pe系统,如图:
2、在u启动pe装机工具中,将win7镜像安装在c盘中,点击确定,如图:
3、程序将执行还原操作提醒,勾选“完成后重启”,然后点击确定,如图:
4、电脑重启后进行程序安装,静静等待程序安装至结束,如图:
5、之后对安装好的win7系统进行设置,设置完成后重复步骤1-2,如图:
6、在pe装机工具中选择win8镜像存放在d盘中,因为c盘已经装win7系统了,接着点击确定,如图:
7、程序还原操作提醒,不要勾选“完成后重启”,此时还原的是d盘中的win8镜像,点击确定,如图:
8、点击pe桌面上的“修复系统引导”工具,执行系统修复。如图:
9、引导修复后重启笔记本,然后点击windows 8系统完成win8的安装。
怎么安装双系统win8和win7
做双系统win7和win8系统步骤:
准备工作:
1、制作u启动盘
2、下载win8系统镜像文件
3、先安装好win7系统
具体步骤:
1.重启电脑,出现开机画面时,通过使用快捷键引导u盘进入大白菜主菜单,选择“03运行大白菜Win8PE优化版(新电脑)”,回车确认,如下图所示
2.成功登录到大白菜pe桌面,系统会自动弹出pe一键装机工具,点击更多,再点击打开,将事先放在大白菜u盘的ghost win8系统添加进来,然后选择e盘为安装盘,点击“确定”。如下图所示
3.在弹出的提示窗口,取消勾选“完成后重启”,点击“是”进入下一步。如下图所示
4.耐心等待系统还原,中途切勿终止。如下图所示
5.在弹出的还原完成窗口,点击“否”暂时不重启计算机。如下图所示
6.随后,打开大白菜pe桌面上的“修复系统引导”工具,在修复界面中,点击c盘进行修复。如下图所示
7.点击“开始修复”开始对引导分区进行修复。如下图所示
8.耐心等待工具修复win7和win8之前的启动引导,我们可以看到c和d盘都已修复成功。如下图所示
9.接着重启电脑,在windows启动管理器界面,我们可以看到win7 win8双系统,点击选择“windows 8”系统,进入系统让程序自动继续安装。如下图所示
10.windows 8系统安装都选择默认的,安装完成后我们就可以看到win8桌面了。如下图所示
如何安装双系统win7和win8
安装双系统win8和win7步骤如下:
准备工具:
1、win8系统安装包
2、win7系统安装包
3、u启动U盘启动盘
具体步骤:
1、首先,提前制作好u启动u盘启动盘。接着将该u盘启动盘插入电脑usb接口,按开机启动快捷键进入u启动主菜单界面,并选择运行win8pe菜单按回车键,如图:
2、在u启动pe一键装机工具中选择win7系统镜像,安装在c盘并点击确定。如图:
3、程序提醒还原操作,勾选完成后重启复选框,点击确定进行还原。如图:
4、还原之后程序执行安装过程,安装完成后设置相应的参数即可,win7就安装完成了。如图:
5、接着重复步骤1-2,直到进入装机工具中选择win8镜像,并安装在除c盘外的盘,如图:6、程序提醒还原操作的时候,不勾选完成后重启选项,如图:
7、回到pe桌面,点击修复系统引导工具,进行系统修复。
8、引导修复后重启电脑,选择点击win8系统,完成win8系统安装。
u盘安装win8双系统时,显示Windows无法安装到这个硬盘空间,分区包含一个或多个不支持安装的动态卷
安装双系统win7和win8步骤:
准备工具:
1、大白菜U盘启动盘
2、win7和win8系统镜像文件
具体步骤:
一、安装win7系统
第一步
将制作好的大白菜u盘启动盘插入usb接口(台式用户建议将u盘插在主机机箱后置的usb接口上),然后重启电脑,出现开机画面时,通过使用启动快捷键引导u盘启动进入到大白菜主菜单界面,选择“02运行大白菜Win8PE防蓝屏版(新电脑)”回车确认。
第二步
登录大白菜装机版pe系统桌面,系统会自动弹出大白菜PE装机工具窗口,点击“浏览(B)”进入下一步操作。
第三步
点击打开存放在u盘中的ghost win7系统镜像包,点击“打开(O)”后进入下一步操作。
第四步
等待大白菜PE装机工具提取所需的系统文件后,在下方选择一个磁盘分区用于安装系统使用,然后点击“确定(Y)”进入下一步操作。
第五步
点击“确定(Y)”进入系统安装窗口。
第六步
此时耐心等待系统文件释放至指定磁盘分区的过程结束。
第七步
释放完成后,电脑会重新启动,稍后将继续执行安装win7系统后续的安装步骤,所有安装完成之后便可进入到win7系统桌面。
二、win7下装win8
1.重启电脑,出现开机画面时,通过使用快捷键引导u盘进入大白菜主菜单,选择“03运行大白菜Win8PE优化版(新电脑)”,回车确认
2.成功登录到大白菜pe桌面,系统会自动弹出pe一键装机工具,点击更多,再点击打开,将事先放在大白菜u盘的ghost win8系统添加进来,然后选择e盘为安装盘,点击“确定”。
3.在弹出的提示窗口,取消勾选“完成后重启”,点击“是”进入下一步。
4.耐心等待系统还原,中途切勿终止。
5.在弹出的还原完成窗口,点击“否”暂时不重启计算机。
6.随后,打开大白菜pe桌面上的“修复系统引导”工具,在修复界面中,点击c盘进行修复。
7.点击“开始修复”开始对引导分区进行修复。
8.耐心等待工具修复win7和win8之前的启动引导,可以看到c和d盘都已修复成功。
9.接着重启电脑,在windows启动管理器界面,可以看到win7 win8双系统,点击选择“windows 8”系统,进入系统让程序自动继续安装。
10.windows 8系统安装都选择默认的,安装完成后就可以看到win8桌面了
WIN8要安装在主分区上,因为你的硬盘只有C盘是主分区(其他是逻辑分区)所以其他分区无法选择,你可以用分区工具将其中一个逻辑分区转化为主分区。但是因为WIN8刚出预览版,所以WIN7 和WIN8如何引导,你还需要再找找资料