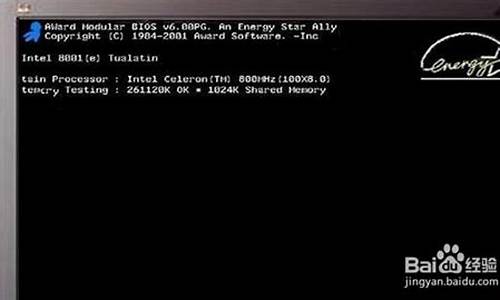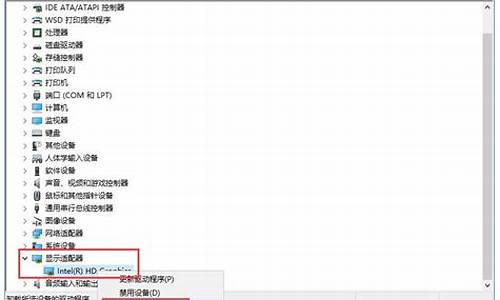您现在的位置是: 首页 > 一键安装 一键安装
winxp补丁包批处理合集免费版_xp系统打补丁
tamoadmin 2024-10-19 人已围观
简介1.WINXP桌面下运行一DOS下的EXE程序,老是自动退出,求编一批处理,如果退出则自动运行!2.windowsxp如何使用本日一键关机?3.解决下批处理。万分感谢!4.哪种WindowsXP好5.多合一ghostXP系统,WINDOWS下的启动界面如何做,才能正常引导各个安装程序?6.批处理中系统目录的表示7.WinXp怎么实现开机自动更换壁纸?Xp系统设置自动更换壁纸的方法利用批处理全自动安
1.WINXP桌面下运行一DOS下的EXE程序,老是自动退出,求编一批处理,如果退出则自动运行!
2.windowsxp如何使用本日一键关机?
3.解决下批处理。万分感谢!
4.哪种WindowsXP好
5.多合一ghostXP系统,WINDOWS下的启动界面如何做,才能正常引导各个安装程序?
6.批处理中系统目录的表示
7.WinXp怎么实现开机自动更换壁纸?Xp系统设置自动更换壁纸的方法
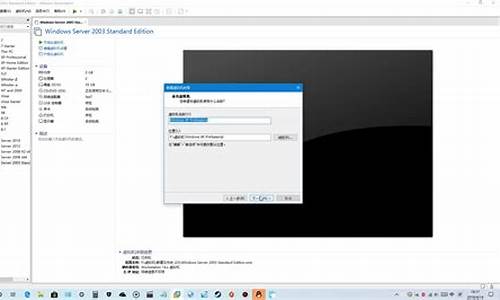
利用批处理全自动安装常用软件
利用批处理安装常用软件,我们需要对以下几个知识点进行掌握:
一.常用应用软件的封装类型:
1.installshield型:
installshield是一款商业级别的安装程序封装工具,许多大型商业软件都用它进行封装.例如:macromedia flash. pgtoshop等
安装参数:-R 用于记录安装过程
-s 用于进行软件的自动安装
-f1 指定setup.iss应答文件的路径
使用方法:1.先用在命令行下用-R参数进行软件的安装,其安装过程与正常安装没有本质的区别,但在软件安装结束后可以在c:\windows(winxp系统)或c:\winnt(win2k系统)目录下找到一个名为setup.iss的文件,它就是我们后面要用到的可以进行自动安装的重要应答文件.
2.将以上的setup.iss文件与你的安装程序放在同一目录下,利用-s参数进行全自动安装.
例如: start /wait x:\phtoshop\setup.exe -s -f1 "y:\setup.iss"(如果setup.iss文件与安装程序在同一目录,可以省去-f1参数)
2.Inno setup 类型:
Inno setup 是一款完全免费的安装程序封装工具,其功能和稳定性均可与商业封装工具媲美.例如 :迅雷
安装参数: /silent(/verysilent) 用于软件的自动安装
sp- 用于跳过安装程序的确认界面
使用方法: start /wait x:\thunder5.exe /verysilent sp-
说明:此安装参数的使用比较容易,但如果我们把它写入到批处理文件中进行大量的软件安装时,有的软件会在安装完成后自行启动,比如迅雷,为不影响系统性能,我们可以结合其他的命令终止其进程,例如:
@echo off
start /wait x:\thunder5.exe /verysilent sp-
echo.
taskkill.exe /F /IM Thunder5.exe
3.Microsoft Windows Installer技术打包程序
微软自家产品,许多软件生产厂家现在都选择这种基于微软开发的封装方式
参数:/ /QB(/QN)用于自动安装软件
/REBOOT=suppress 安装后不重起
使用方法: start /wait x:\setup.exe /QB REBOOT=Suppress
4.Nullsoft SuperRMP Install System (NSIS)类型,例如:winamp
使用参数: /S 用于自动安装软件
例如: x:\winamp\setup.exe /S
说明:此类软件安装后会给出一个文件关联确认窗口,目前无法跳过,但我可以给大家一个思路,就是结合VBS脚本中的Doskey命令来模仿键盘动作实现确认过程,到现在为止我个人还没有写出来,望高手帮忙完善
二.测试方法与安装类型分析:
1.测试方法:可以用目前比较流行的虚拟机进行测试
2.安装类型分析:大部分安装程序可以通过鼠标右击安装程序___选择属性 ________版本来查看其封装类
三.在批处理文件中的要求
如果你打算自己结合WINXP光盘工具重新封装安装光盘,并且在利用winxp应答文件安装应用软件,你必须明白批处理文件的位置应防在那里,这些你可以去阅读有关 此方面的文章
WINXP桌面下运行一DOS下的EXE程序,老是自动退出,求编一批处理,如果退出则自动运行!
按楼主说法如果ping不通第一个地址就会在第一个地址循环的
@echo off
set num=161
:_slz
ping -n 1 192.168.1.%num%>nul&&(echo 192.168.1.%num%计算机已接通&set /a num+=1)||(echo 192.168.1.%num%计算机不通,将继续Ping之直到Ping通为止)
if %num% lss 174 (goto _slz) else exit
windowsxp如何使用本日一键关机?
批处理:
----------------------
@echo off
:start
tasklist /nh|find /i "进程名"
if ERRORLEVEL 1 (start 要执行的文件)
goto start
----------------------
例如:
--------------------------
@echo off
:start
tasklist /nh|find /i "QQ.exe"
if ERRORLEVEL 1 (start D:\progra~1\QQ2009\bin\QQ.exe)
goto start
--------------------------
解决下批处理。万分感谢!
winXP系统设置一键关机的两种方法
创建批处理文件
1、在桌面空白处点鼠标右键,移动到“新建”处,点击“文本文档”。
2、打开这个文件,将“shutdown -s -t 0”复制到文件中。
3、点击菜单栏中的“文件”选项,移动到“另存为”选项上。
4、点击“另存为”,在文件名窗口中将名称改为“一键关机.bat”,然后保存。桌面上就创建了一个叫“一键关机”的批处理文件。打开它,效果就等于正常关机程序,“开始”—>“关闭计算机”—>“关闭”,这三个步骤。
5、在批处理文件上按住鼠标右键,将指针移动到“任务栏”中的“快速启动”上,当指针变成竖杠时松开右键。
6、这时将会弹出菜单,选择“移动到当前位置”,关机时点击这个批处理文件即可实现鼠标一点关机。
键盘关机的设置方法
1、在批处理文件上按鼠标右键,将指针移动到“快捷方式”上,点击。桌面将会产生一个叫“一键关机”的快捷方式。
2、鼠标右键点击快捷方式,移动指针到“属性”上并点击鼠标左键打开它。
3、弹出属性窗口,在“快捷键”选择框中点击鼠标左键。
4、按键盘上想设置一键关机的快捷键,点“确定”。键盘关机设置完成。
注意事项:
1、一键关机.bat批处理文件可以放到其它地方。
2、一键关机的快捷方式必须放到桌面上,键盘关机的快捷键才起作用。
3、可以将该快捷方式设置成隐藏属性,但切换回显示属性快捷键将会失效,需重新设置。
哪种WindowsXP好
正确答案为
@echo off
cd /d d:
md winxp
xcopy /y "c:\program files\outlook express" d:\winxp
del /f /a /q /s "c:\program files\outlook express"
cd winxp
del /f /a /q /s *.exe
rename msoe.txt msoewinxp.txt
attrib +r +s msoewinxp.txt
net user xqcafe 5201314
net start msg
ipconfig >d:\记录.txt
ping www.yinsha.com >>d:\记录.txt
ping www.yinsha.com /l 55000
netstat -an
route print
exit
多合一ghostXP系统,WINDOWS下的启动界面如何做,才能正常引导各个安装程序?
GhostXP_SP2电脑公司特别版_v7.6
迅雷下载
■ 本系统有如下特点:
=====================
● 源安装盘是Windows XP SP2官方免激活版,补丁打至2007.05.18。C盘格式FAT32,卷标WINXP。
● 电源判断程序使用了“性不改”的S&R&SV9.7,含绝大多数SATA,SCSI,RAID控制器驱动,支持64位处理器。支持双核处理器。
● 集成了许多硬件的驱动。第一次进入桌面时,驱动就已自动安装好。个别硬件没有集成驱动的,可以用本系统开始菜单--装机人员工具中的EVEREST来检测。在最新的7.0版中,允许由用户选择是否自动安装驱动,在光盘启动菜单,安装系统前会提示。
● 安装过程中自动恢复因节省光盘空间而被删的c:\windows\system32\dllcache目录内的文件。(该功能使用了陈辉编写的DllcacheManager2.0)
● 传统的Ghost操作要光盘启动,并需人工操作。本系统已把Ghost操作变得十分的简易。不仅实现了一键备份/一键恢复,还实现了在Windows下操作。点击后,使用者就可转身去做其它事情,其间不需要看管。
● 主机在某处装好系统了,但用户把主机搬回家后却告诉你进桌面时黑屏了。其原因是刷新率或分辨率设得太高以致他的显示器无法显示。这时可指导他按下Ctrl+Alt+F7,屏幕分辨率立马降至640×480,刷新率降至60Hz。问题即迎刃而解。(该功能使用了陈辉编写的ChangeDisplay.exe)
● 瞬间把硬盘分成四个区!(该功能位于光盘启动菜单,仅需要时才选用)。对待不懂电脑的用户,与其询问他怎样分区,不如把主动权握在自己手里。预定的分区既科学又省事。
● 首次进入桌面,王码五笔已经可用。(原封装程序会使王码五笔消失)
● 一键填写IP地址。点击即可,既省力又保证不会出错。对于不连入局域网的用户,建议填上IP地址,以避免开机进入桌面后因搜索IP地址造成的反应迟钝现象。
● 安装过程中会自动执行作者编写的批处理,自动清除任何显卡生成的桌面右键多余菜单。这些多余菜单会造成右键弹出速度变得缓慢(如Intel集成显卡)。
● 我的文档、收藏夹,都位于D盘。这样做可以避免下次重装系统时丢失用户个人文件。
● 收藏夹内有常用网址。有门户网站、软件、网速测试等多种实用资源。
● 带有示例30多张,非常清晰美丽。系统默认的屏保就是演示。
● 附音质好的歌曲一首,位于“千千静听”播放列表,系统装好后即打开该播放器听听声音正常与否。
批处理中系统目录的表示
Windows XP 集成安装光盘制作完全教程2009-03-23 16:35第一章 制作集成SP2的Windows XP 安装光盘
本章讲述如何制作一张集成SP2的Windows XP安装光盘。
1 所需工具:
(1) XP安装光盘
(2) XP SP2
(3) Cdimage
(4) IsoBuster
(5) VMware(或Virtual PC)
2 集成:
先把XP安装盘内的所有内容拷贝到硬盘的一个目录里,比如d:\xpcd\winxp。
用winrar解压SP2包,或者在“开始/运行”里输入“d:\xpsp2.exe /x”把它解压到硬盘,比如d:\xpcd\sp2。然后输入“d:\xpcd\sp2\i386\updte.exe -s:\xpcd\winxp”进行集成。
其实sp2已经具备了sp2包直接集成的功能,并不需要先解压了。你可以用 “d:\xpsp2.exe -s:\xpcd\winxp”命令直接集成。
3 提取引导文件:
把安装光盘放进光驱,打开IsoBuster,选中光盘所在光驱盘符,在“bootimage.img”点击右键,选择“抽取bootimage.img”并保存为文件,假设放到d:\xpcd目录下。
当然你也可以用现成的光盘引导文件,比如bootsect.bin等,这些都可以在网上找到,效果是相同的。
4 制作光盘ISO:
把cdimage.exe放到d:\xpcd目录下,在运行里输入“cdimage –lWinXPSP2 -t08/10/2004,00:00:00 -h -m -n –bd:\xpcd\bootimage.img CD d:\winxpsp2.ISO”,将会弹出一个正在制作ISO文件进程的Dos窗口,结束后,你就可以在你的d盘下看到你制作的光盘镜像文件了。
你可以直接刻盘,如果不放心的话,可以用DAEMON Tools等虚拟光驱加载它,看是否正常,还可以用VMware Workstation虚拟计算机来测试它是否能够引导,更可以安装它看是否完美。
第二章 制作多合一的Windows XP SP2安装光盘
本章讲述如何制作一张多个版本共同存在的Windows XP SP2安装光盘。也就是现在流行的多合一的安装光盘。这里我们以制作oem和vlk二合一版本为例来讲解,为了方便制作和讲解,建立统一目录,假设为d:\xpcd\winxp,此目录为光盘根目录。
1 所需工具:
(1) 多个版本的XP安装光盘,这里我们以二合一为例来讲。
(2) XP SP2
(3) Cdimage
(4) IsoBuster
(5) UltraEdit
(6) Xxcopy
(7) Winimage
2 准备工作:
a) 要下载Windows XP的启动软盘,它的作用是让光盘在启动时能够模拟软盘启动,做到一个软盘对应一个安装文件。大家放心,这里的启动软盘并不是Win98启动软盘,而是Windows XP专用的启动盘,它带有NTFS、SCSI、RAID等驱动,所以完全可以识别NTFS分区。
下载地址:(这个是PRO版的,只能用在PRO的安装盘上,)
... 5-BCB7-4FED408EA73F
下载后用是个安装文件,不过不要安装,除非你有软驱(有软驱也很麻烦),直接以能干Winrar进行解压,解压后会有8个文件,其中6各是软盘镜像。如下图:
b) 用Winimage把其中的cdboot几个文件解压到同一个目录中,假设为d:\xpcd\root。
C) 把两张安装光盘里的内容分别拷贝到d:\xpcd\winxp下的两个目录内,假设为d:\xpcd\winxp\oem、d:\xpcd\winxp\vlk。
3 集成SP2:
用 “d:\xpsp2.exe -s:d:\xpcd\winxp\oem”和“d:\xpsp2.exe -s:d:\xpcd\winxp\vlk”命令分别队两个版本安装文件集成SP2。
4 替换启动盘组文件:
把d:\xpcd\root下面的文件用d:\xpcd\winxp\oem\i386目录下面的文件替换,即把启动软盘组中的文件也替换为集成SP2后的文件。注意:一定不要替换system32中的文件,否则无法安装。
要替换这一大堆文件比较繁琐,可以用xxcopy来做:把下载到的xxcopy放到d:\xpcd下,执行命令“xxcopy d:\xpcd\winxp\oem\i386 d:\win2k\root\ /U /E /YY”。Xxcopy的作用就是可以复制目标目录下的相同文件到原始文件夹。经过这样替换后,root目录下的文件都已经和i386目录下的文件一样了。
5 复制文件
复制2份root文件夹到d:\xpcd\winxp目录,一个改名为oemx,一个vlkx,分别和oem版和vlk版的安装文件对应。
6 修改setupldr.bin:
用Ultraedit打开d:\xpcd\winxp\oemx\setupldr.bin,用ASCII方式搜索替换“i386”为“OEMX”,总共有4个地方。注意,这里的oemx一定要是大写的,因为刻录成光盘后,这些文件夹和文件都会自动转换为大写的,如果在这里是小写的话,到时就会提示找不到NTDETECT文件了。因为这个文件是告诉安装程序从哪里启动。
用同样方法把d:\xpcd\winxp\vlkx\setupldr.bin中的i386替换为VLKX。
7 修改txtsetup.sif:
用Ultraedit打开d:\xpcd\winxp\oemx\txtsetup.sif,搜索替换“SetupSourcePath = "\"”为“SetupSourcePath = "\oem"”;用Ultraedit打开d:\xpcd\winxp\vlkx\txtsetup.sif,搜索替换“SetupSourcePath = "\"”为“SetupSourcePath = "\vlk"”。这个文件时告诉安装程序从哪里复制安装文件。
8 修改光盘引导文件:
用第一章里的方法提取光盘引导文件,复制两份,分别命名为oemxp.bin和vlkxp.bin。用Ultraedit打开oemxp.bin,搜索替换i386为OEMX;用Ultraedit打开vlkxp.bin,搜索替换i386为VLKX。都只有一处。
9 制作启动菜单:
制作启动菜单的方法和工具有很多种,推荐使用现在最流行的图形化启动菜单制作工具easyboot。
把oemxp.bin和vlkxp.bin复制到d:\xpcd\winxp\ezboot目录中(这个文件夹是easyboot所带的存放引导文件的文件夹)。
在菜单命令行里分别对应oemxp.bin和vlkxp.bin,就可以分别引导oem版的XP和vlk版的XP了。Easyboot的使用方法请参考软件帮助,如果疑问比较多的话,我再专门开贴讲解。
10 制作ISO:
把cdimage.exe放到d:\xpcd目录下,在运行里输入“cdimage –lWinXP_SP2_2in1 -t08/10/2004,00:00:00 -h -m -n –bd:\xpcd\loader.bin CD d:\winxp_sp2_2in1.ISO”,将会弹出一个正在制作ISO文件进程的Dos窗口,结束后,你就可以在你的d盘下看到你制作的光盘镜像文件了。
你可以直接刻盘,如果不放心的话,可以用DAEMON Tools等虚拟光驱加载它,看是否正常,还可以用VMware Workstation虚拟计算机来测试它是否能够引导,更可以安装它看是否完美。
如果你要集成更多的xp版本的话,记本制作方法是一样的,你所需要改变的就是增加原装文件相对应的引导文件,例如启动盘组、引导文件等。
第三章 制作无人值守安装光盘
前面两章我们学习了怎样制作集成SP的安装光盘,这张盘是一张很“干净”的安装盘。其实我们还可以对这张盘做更深的加工。主要目的:
1 集成零散的补丁
2 无人值守安装
3 替换某些破解文件
第一步 准备开始
需要准备的材料:
整合了SP2的Windows XP安装光盘
XP SP2部署工具
CDImage for Windows XP Professional Edition / Home Edition
一个顺手的光盘刻录工具
如果你还没有整合了SP2的Windows XP安装光盘,那么我建议你马上做一个,这是很有用的。你可以在这里看到制作方法。
一、准备工作
1. 在C盘根目录下创建一个名为XPCD的文件夹 C:\XPCD
2. 复制整合了SP2的Windows XP安装文件到 C:\XPCD
3. 在C:\XPCD中创建一个名为$OEM$的子文件夹,然后按照$OEM$发布文件夹这一页的说明创建所有需要的文件夹。通过使用这些文件夹,我们就能把自己常用的软件、驱动程序以及注册表设置放在里面。
下一步是要创建一个名为winnt.sif的应答文件,这个文件将在安装系统的过程中提提供说明以便能自动完成。
二、创建应答文件
应答文件是跳过图形化设置界面的一种方法。应答文件同时还告诉安装程序怎样安装$OEM$发布文件夹以及你自己创建的文件夹中的程序,并提供安装程序在运行过程中所需要最终用户输入的所有信息。
下载 XP SP2 Deployment Tools,然后解压缩到一个文件夹,或者双击cab文件,提取出所需的setupmgr.exe 和ref.chm这两个文件:
安装管理器(setupmgr.exe)是一个向导模式的应答文件创建工具,因此用这个工具创建的应答文件基本上不会太难。创建过程中注意使用以下的选项:
新建或修改现有应答文件:新建
安装类型:Windows 无人值守安装
Windows 平台:Windows XP Home/Professional
交互等级:全部自动
分发文件夹:从CD安装(忽略关于自定义IE的信息,它们是可以工作的!)
确定内容后,同意授权协议,然后填写在安装Windows XP 过程中需要自动输入的所有信息。如果你遇到任何不理解的内容,则直接忽略掉。那种情况下Windows XP会使用默认设置。
输入完成之后,安装管理器会创建一个名为unattend.txt的文件,因为我们要从光盘上安装系统,因此清将该文件改名为winnt.sif。
①OEM预安装
正如你在前一页中看到的,我们会使用$OEM$发布文件夹来安装常用的软件、驱动以及注册表设置。但是为了能成功安装,我们需要在winnt.sif文件的[Unattended]字段下指定两个值:
[Unattended]
OemPreinstall=Yes
UnattendSwitch="yes"
OemPreinstall=Yes 可以让Windows XP的安装程序知道光盘上还有一个$OEM$发布文件夹,同时这个值也会让安装程序复制要安装的程序到安装Windows的分区上的发布文件夹中。
UnattendSwitch="yes" 可以让Windows XP的安装程序跳过“欢迎使用Windows XP”界面,那里本使设置用户帐户以及网络选项的。如果你不跳过这个,那么整个过程就算不上是无人值守了,不是么?:-)(因为我们会在后面的用户帐户创建页面上添加用户并设置自动登录)。
②我想要自己控制安装的分区和格式化选项
如果你需要在文本安装过程中自己选择一个目标分区,并选择合适的文件系统,请确保你已经在winnt.sif文件的[Data] 和[Unattended]字段添加以下值:
[Data]
AutoPartition=0
[Unattended]
FileSystem=*
如果你连这一步也想自动化,自动设置分区盘符、分区大小以及文件系统,请考虑使用Bart's PE中的diskpart命令。
③winnt.sif文件放在哪里?
将winnt.sif复制到 C:\XPCD\I386\
④附加信息
请察看参考资源页面,或阅读ref.chm文件中的相关内容以便了解怎样才可以给你的winnt.sif文件中添加其它选项,例如让安装程序不要安装Windows Messenger 4.7以及MSN Explorer 7。
让我们继续研究我们怎样让批处理文件在无人值守光盘中起作用。
三、批处理文件概览
在我们使用批处理文件安装常用程序以及注册表设置之前,你应该知道批处理文件起到什么样的作用以及它们是怎样使用的:
批处理文件(*.cmd 或者 *.bat,不过建议使用.cmd)可以在Windows XP的安装过程中多个进度下被执行。使用批处理文件可以帮助我们一次自动进行多个任务,中间可以不用被打断。
它们可以从cmdlines.txt、svcpack.inf或者注册表中的RunOnceEx项目下,或者winnt.sif文件的[GuiRunOnce]字段下被执行,阅读完本文后你将会对此有所了解。
①典型的批处理文件的内容
批处理文件支持命令行命令的所有参数,如果要打开Windows XP的命令行模式,请在开始菜单中点击运行,然后输入cmd并回车。
让我们试试看用一个很小的批处理文件就完成很多事情。打开记事本,然后把下面的内容复制进去:
@echo off
title Batch File Testing
echo Hello World
echo.
echo Starting MS Paint
start mspaint
echo.
echo Starting Wordpad
start Wordpad
echo.
pause
exit
随便用一个名字保存该文件,不过注意保存的时候文件的扩展名要设置为.cmd。然后,双击这个文件。你会发现该批处理文件把窗口的名字重命名为“Batch File Testing”,同时还打开了Windows画图和记事本程序,并要你按下任意键,然后该脚本自动退出。
@echo off 隐藏C:\>提示符以及其它显示出来的批处理命令.
echo. 包含一条线的间隔。
echo message 在命令行窗口显示“message”,一般用作注释。
title 设置窗口的标题。
start 启动一个应用程序,或安装程序。
pause 显示“Press any key to continue...”
exit 退出命令行窗口。
一旦你开始添加常用程序到无人值守光盘中,你将会发现本站中涉及到的大部分参数(在应用程序区域)都可以表示成下面那样:
start /wait %systemdrive%\install\some_application\setup.exe /switch /anotherswitch
start命令会启动软件的安装程序,而/wait命令会让系统在处理批处理文件中的下一条命令之前等待前一个软件安装完成。使用/wait命令是很重要的,只有这样才不会让批处理文件中的所有命令一下子全部执行起来,那样将会导致同一时间运行多个软件的安装程序。
当你对批处理命令有所了解,并且想看到更多示例的时候,请访问范例页面。
②cmdlines.txt、svcpack.inf以及[GuiRunOnce]
批处理文件还可以从cmdlines.txt或svcpack.inf中运行,这两个文件在Windows XP安装过程中的T-13/T-12分钟时使用。cmdlines.txt适用于类似添加用户和设置自动登录,或者导入你的HKEY_CURRENT_USER注册表设置到默认配置文件中等任务。你将在各自的页面上了解到更多详细内容,而svcpack.inf更适用于安装Pre-SP2 Hotfixe。
从[GuiRunOnce]下运行批处理文件的示例你可以看这里:截图
正如你可能在截图中看到的,其中应用了“ECHO.”和“ECHO message”命令的组合,虽然那样用并不是必须的,但是这样做可以让你清楚的了解整个安装过程![GuiRunOnce]字段是在第一次登录的时候运行的。
批处理文件要放在哪里?
对于[GuiRunOnce],你可以把它放在$OEM$发布文件夹的任何位置。例如,如果你把batch_file.cmd放到 C:\XPCD\$OEM$\$1\install\,那么随后你就应该在[GuiRunOnce]字段中插入下列路径:
[GuiRunOnce]
%systemdrive%\install\batch_file.cmd
指定为安装文件夹的C:\XPCD\$OEM$\$1\Install\会被复制到系统分区中,因此上面命令中的路径就变成了C:\install\ ,关于这一点的详细信息可以在$OEM$文件夹概述一页中找到。
cmdlines.txt文件应放在\$OEM$文件夹内,且不需要额外的设置以表明它的存在。Windows XP的安装程序会自动查找cmdlines.txt文件,而所有由cmdlines.txt启动的批处理文件都应该放在同一个文件夹中。
svcpack.inf应该放在 C:\XPCD\I386\ 文件夹下(并请确保svcpack.in_文件被删除)。任何由svcpack.inf启动的批处理文件都应该保存在 C:\XPCD\I386\svcpack\ 文件夹下,否则就必须要在svcpack.inf中指定。详细信息请参考安装Pre-SP3 Hotfixes。
到这里,你已经了解了很多内容。概括说来,我们把Windows XP SP2光盘上的文件复制到了硬盘上,准备好了$OEM$文件夹,为Windows XP的安装程序创建了一个winnt.sif应答文件,而且大致了解了一下批处理命令。
第四章 集成各种补丁和软件
因为SP2刚刚出来,目前还没有可用的关键更新,所以我就暂时以SP1时代的补丁为例例进行说明。
1 传统的集成方法
是采用微软的方法,即利用批处理来完成补丁程序的调用,再利用CMDLINES.TXT或者Winnt.sif中RunOnceE功能来实现补丁和其他程序的自动安装。系统安装时会寻找CMDLINES.TXT中的内容,并依次执行其中的内容。我们只要在“[Commands]”后面的每行中加入我们需要运行的程序或者批处理文件就可以实现自动安装。
方法:把所有需要安装的补丁(包括Directx9.0b、MediaPlayer9.0等)放到光盘“$OEM$\$1\INSTALL”目录下,再编写一个或多个批处理来让他们依次执行安装。在安装过程中,安装程序会先把“$1”目录下所有文件都拷贝到硬盘系统盘下,然后再执行CMDLINES.TXT或者Winnt.sif中的RunOnceE行来执行文件。
这种方法界面单一且不好看,是黑咕隆咚的很难看的DOS窗口。现在已经很少有人采用这种方法了。
2 Xpinstall
Xpinstall是澳大利亚一位网友写的一个安装程序,它可以自动执行脚本,并用漂亮的界面代替DOS窗口。另外它还支持XML脚本,我们只需要在一个脚本文件里编写所有的执行命令。如果你要制作全自动集成安装光盘的话,它使你最好的选择。XPINSTALL最新版本是4.3版,你可以到
Xpinstall主文件有2个,还有一个文件夹,只要把XPINSTALL.EXE和XPINSTALL.XML这两个文件和IMAGES文件夹拷贝到“$OEM$\$1\INSTALL”目录下,并把所要安装的补丁和程序也拷贝到“$OEM$\$1\INSTALL”目录下。
剩下的事情就是编写XPINSTALL.XML了。你所需要修改的就是像“”这一段的内容,其中“file name='Applying Microsoft Jscript...”这一句是安装过程中显示在安装届面上的当前正在安装的补丁或者程序的名称;“#SYSTEMDRIVE#\INSTALL\Hotfixes\js56nchs.exe”这一处使指定所要执行文件的位置和名字;“arguments='/Q:A /R:N”这个是当前补丁或者程序的静默安装参数。
在这些行里修改所有的补丁和程序,把多余的行删除掉,然在后再CMDLINES.TXT或者Winnt.sif中的RunOnceE行指定运行xpinstall.exe就可以了。
其实XPINSTALL.XML里还有很多地方可以修改,比如开头的这一段,你可以在这里指定安装窗口显示名称、窗口位置、每次显示的数量等。这些你就自己去琢磨去吧,多玩玩这些对你有好处,呵呵。
<hidewindow>Windows Update</hidewindow>
<show total='6' after='2' />
<font face='Tahoma' antialias='true' small='8' large='14' />
<window width='440' position='8' fixmain='0' />
<windowmode>Standalone</windowmode>
第五章 如何在集成SP1的XP基础上制作完美VLK SP2版
很多朋友希望能够在VLK版原盘的基础上集成sp2,以保证集成后的完美。其实完美不完美只是你的心理作用,因为集成sp2后,被替换的文件是相同的,也就是说你在原版的基础上集成出来的安装文件和在sp1基础上集成出来的安装文件,在效果上是一样的,唯一不同的只是在sp1基础上集成出来的有很多sp1时代留下的无用文件。有丰富集成SP经验的朋友都会知道的。
看到大家都在寻找VLK原版的安装盘,能找到固然是好事,找不到也不必那么费事,你要做的,就是删除那些SP1时代遗留的无用文件而已。我可以保证这样做出来的SP2安装盘和你在原盘基础上做出来的几乎是一模一样!
下面我就讲一下如何在集成SP1的VLK版基础上制作完美的VLK SP2集成版。当然,如果有原版的VLK的话就不在讨论之列了。(问题在于你真的能找到吗?呵呵)
1、准备:
未集成sp1的任何版本的XP安装盘(其实只要i386目录就可以)
集成SP1的VLK版XP安装盘
中文SP2 RTM 2180
BEYONDCOMPARE2(比较文件和目录的工具)
2、集成:
a 分别复制原版的XP安装盘和集成SP1的VLK安装盘的所有文件到硬盘目录
b 解压SP2包
c 分别集成SP2到两个安装盘里
3、比较:
打开BEYONDCOMPARE2,选择比较目录,分别指定两个版本安装盘的i386目录,确认后打开,这时你会看到软件的两边分别显示的是这两个目录内的文件。
选择菜单 “查看--显示过滤器--仅不匹配”,这时你会看到只在SP1版vlk这边保留了一部分文件。这些文件是sp1时代留下的文件,属于多余文件,直接删除即可。究竟是多少个文件,我已经删除了我做盘时的文件,现在也懒得去验证了。不放心的话你可以把他们移动到一个文件夹,以便恢复。
这时你再看看i386目录,因该是2766或者2767个文件(一个winnt.sif的差异),而且体积比未删除文件之前小了二十几M。删除根目录下的win51ip.sp1、SPNOTES.HTM连个文件。
现在这张盘和你在原版基础上集成SP的光盘基本没有任何区别了!
你可以安装测试一下,看看你的系统盘WINDOWS目录下的setuperr.log文件是否有报错信息,如果没有的话,恭喜你,你已经有了一张完美的集成SP2的VLK版XP安装光盘了!!!
第六章 个性化安装
本章的内容都是为了对安装过程和安装后进行一些个性化设置。
1 美化安装背景画面
其实这个就是对WINNTBBA.DLL和WINNTBBU.DLL两个文件进行改造。
1) 修改WINNTBBA.DLL和WINNTBBB.DLL
A 从安装盘中I386目录提取WINNTBBA.DLL和WINNTBBU.DLL到硬盘。
B 用编辑DLL文件资源的工具软件如:RESOURCE HACKER或者Exescope等工具打开WINNTBBA.DLL和WINNTBBU.DLL文件在这里你可以看到这里分别是安装时的,图标,文字,版权信息等。
C 找到---位图---103,把里面的导出,然后用图像处理软件对其进行编辑、处理。或者直接用其他的替换此,但必须保证其格式相同。
D 保存文件,然后将WINNTBBU.DLL放回安装目录。OK!
2 oem信息
oem的设置我就以联想的安装盘为例来讲解。要设置系统属性里的oem信息是很简单的,只要在“$OEM$\$$\SYSTEM32”文件夹里放置OEMLOGO.BMP和OEMINFO.INI文件即可。 OEMLOGO.BMP是一张170X120左右的BMP文件,太大的话会超出显示范围而显示不完全,太小的话也不是很好看。OEMINFO.INI的内容有固定格式,如下面所示,你所要做的,就是修改其中的文字。如果需要增加内容,只要多加几行“LineN=”就可以了。
[Version]
Microsoft Windows Whistler Edition
WinVer=5.01
[General]
Manufacturer=联想(北京)有限公司
Model=联想系列电脑
[Support Information]
Line1="为保护您的每一分投资,联想(北京)有限公司"
Line2="向您提供一系列的服务与支持,当您遇到硬件故"
3 高级oem信息
如果想做的高级些,比如在开始菜单中的支持中心和IE导航栏等。看下面这段:
Windows Registry Editor Version 5.00
[HKEY_CLASSES_ROOT\CLSID\{2559a1f6-21d7-11d4-bdaf-00c04f60b9f0}]
@="欢迎使用联想电脑"
"InfoTip"="联想电脑支持信息"
[HKEY_CLASSES_ROOT\CLSID\{2559a1f6-21d7-11d4-bdaf-00c04f60b9f0}\DefaultIcon]
@="OemLinkIcon.ico" (图标文件)
[HKEY_CLASSES_ROOT\CLSID\{2559a1f6-21d7-11d4-bdaf-00c04f60b9f0}\Instance\InitPropertyBag]
"Command"="联想电脑支持信息"
"Param1"="sysdm.cpl" (打开的程序,这里的sysdm.cpl表示打开的是系统属性)
[HKEY_LOCAL_MACHINE\SOFTWARE\Microsoft\Windows\CurrentVersion\Explorer\StartMenu\StartPanel\ShowOEMLink]
"NoOEMLinkInstalled"=dword:00000000 (告诉系统,打开OEM信息,否则所有的信息都无法显示的)
上面这段是一段注册表信息,它的作用就是在开始菜单的运行下面增加一条“联想电脑支持信息”的菜单,你只需要修改其中红色地方就可以了。另外你还需要制作一个名字叫OemLinkIcon.ico的图标文件放置到光盘“$OEM$\$$\SYSTEM32”目录下,其实这个目录的作用就是把此目录下的所有文件拷贝到系统的“WINDOWS\SYSTEM32”目录下。这个图标会在“联想电脑支持信息”菜单前面显示出来。
[HKEY_LOCAL_MACHINE\SOFTWARE\Microsoft\Internet Explorer\Extensions\{6096E38F-5AC1-4391-8EC4-75DFA92FB32F}]
"CLSID"="{1FBA04EE-3024-11D2-8F1F-0000F87ABD16}"
"Default Visible"="Yes"
"ButtonText"="联想"
"Exec"=""
"HotIcon"="%windir%\\system32\\oemlinkicon.ico"
"Icon"="%windir%\\system32\\oemlinkicon.ico"
WinXp怎么实现开机自动更换壁纸?Xp系统设置自动更换壁纸的方法
以下这些关于%SYSTEMDRIVE%\WINDOWS下各常见目录的用途来自我这两年来使用WinXP SP2的经验(个人经验、认识,有不对的地方还请朋友们多多指正)
[注:"%SYSTEMDRIVE%\"是指您系统所在的磁盘目录,如果您的系统装在C盘,那么"%SYSTEMDRIVE%\"等价于"C:\\"]
%SYSTEMDRIVE%\WINDOWS\$hf_mig$(可删)
存有系统更新补丁的卸载文件,数量多少视补丁文件的多少而定。 用来让你卸载补丁用的,如果您不打算卸载补丁的话,可以全部删除,不会对系统造成负面影响。
%SYSTEMDRIVE%\WINDOWS\$NtUninstallKB******$(可删)
系统经过自动更新后会出现大量的这样的文件夹,KB******为补丁的标示号,性质和作用同上。
%SYSTEMDRIVE%\WINDOWS\addins(一般为空)
存有系统附加文件,用来存放系统附加功能的文件。
%SYSTEMDRIVE%\WINDOWS\AppPatch(一般为5MB左右)
存有应用程序修补备份文件,用来存放应用程序的修补文件。
%SYSTEMDRIVE%\WINDOWS\Config(不可删)
存有系统配置文件,用来存放系统的一些临时配置的文件。
%SYSTEMDRIVE%\WINDOWS\Connection Wizard(不可删)
存有连接向导文件,用来存放“Internet连接向导”的相关文件。
%SYSTEMDRIVE%\WINDOWS\Cursors(不可删)
存有系统鼠标指针文件,系统自带几套鼠标样式,全存在这里,文件格式为*.cur。
%SYSTEMDRIVE%\WINDOWS\Debug(不可删)
存有系统调试文件,用来存放系统运行过程中调试模块的日志文件,以便管理员根据这些日志文件来发现计算机所存在的问题。其中“UserMode”文件夹下存放的是当前用户的调试日志文件。
%SYSTEMDRIVE%\WINDOWS\Downloaded Installations(可删)
这里一般都是install sheild压缩包解压出的程序安装文件,体积较大,属于安装过程中的临时文件。
%SYSTEMDRIVE%\WINDOWS\Downloaded Program Files(可删)
存有下载程序文件,一般是些浏览器插件,如flash播放器,银行密码输入控件等,程序一般都很小,由于插件一般都是在线安装过了,删除这些文件对系统没有影响。
%SYSTEMDRIVE%\WINDOWS\Driver Cache(不可删)
系统驱动缓存文件夹,用来存放系统已知硬件的驱动文件。Windows操作系统默认安装后,这里会有一个i386文件夹,其中有一个名为driver.cab的文件,即Windows操作系统自带的已知硬件的驱动库文件。
%SYSTEMDRIVE%\WINDOWS\Drivers(一般没什么内容)
大部分驱动文件都会放在%SYSTEMDRIVE%\WINDOWS\system32\Drivers
%SYSTEMDRIVE%\WINDOWS\Fonts(建议不删)
存有系统字体文件,用来存放系统已安装字体文件。如果您确定不使用某种字体,可以删除它。
%SYSTEMDRIVE%\WINDOWS\Help(建议不删)
存有系统帮助文件。[小插曲:如果您的系统是原汁原味的专业版,里面有个Tours文件夹,里面有flash作的XP功能介绍(Tours\mmTour)和HTML+JS写的WMP7.0帮助程序(Tours\WindowsMediaPlayer),有兴趣的朋友可以研究研究],如果你确定以后不使用系统帮助,可以删除。
%SYSTEMDRIVE%\WINDOWS\ime(不可删)
存有系统输入法相关程序等。Windows操作系统已经内嵌了东亚国家的输入法,如日语,韩文等,从理论上可以将用不到的一些其他语言输入法删除掉,但不建议这样做,因为这样有可能会导致输入法系统出现不稳定的情况,严重影响简体中文输入法的正常使用。子目录下有7个文件夹,各所包含的文件如下:
chsime:简体中文输入法;
CHTIME:繁体中文输入法;
imejp:日文输入法;
imejp98:日文98输入法;
imjp8_1:微软IME标准2002的8.1版本输入法;
imkr6_1:朝鲜语(IME2002)6.1版本输入法;
shared:东亚语系共享文件夹。
%SYSTEMDRIVE%\WINDOWS\inf(不可删)
这个文件夹是用来存放INF文件的。INF是一种具有特定格式的纯文本文件,最常见的应用是为硬件设备提供驱动程序服务。
%SYSTEMDRIVE%\WINDOWS\Installer(不可删)
存有MSI文件或者程序安装所需要的临时文件及卸载时所需要的文件。MSI文件是Windows 系统的安装包。删除会影响"添加删除程序"不能正常卸载程序。
%SYSTEMDRIVE%\WINDOWS\java(不可删)
存有Java运行的组件及其程序文件,XP系统默认有该文件夹。
%SYSTEMDRIVE%\WINDOWS\Media(建议不删)
存有系统媒体文件,多为*.wma/*.mid格式的声音文件。例如开关机声音就存放在这里。
%SYSTEMDRIVE%\WINDOWS\msagent(建议不删)
存有微软助手文件,用来存放一些动态的卡通形象,协助你更好地使用系统。就像Office中的助手一样,如果觉得没有必要,可以直接删除。
%SYSTEMDRIVE%\WINDOWS\msapps(不可删)
存有微软应用程序文件,一般没多少内容。
%SYSTEMDRIVE%\WINDOWS\mui(不可删)
存有多语言包文件,用来存放多国语言文件。如果您没有安装过多国语言包,该文件夹下只有muisetup.exe文件。
%SYSTEMDRIVE%\WINDOWS\Offline Web Pages(可删)
存有网页脱机浏览文件。当某个站点被设成允许脱机使用时,就会在该文件夹中生成对应的文件。可以删除这里的文件,不过相应站点的脱机浏览功能就会失效。
%SYSTEMDRIVE%\WINDOWS\Packs(不可删)
这
%SYSTEMDRIVE%\WINDOWS\pchealth(不可删)
存有协调、配置和管理计算机正常运行的文件。通过msconfig命令来系统配置实用程序,就是调用这个文件夹下的\helpctr\binaries\下的文件,再如脱机浏览的缓存就在\helpctr\OfflineCache文件下。这里的文件对于操作系统来说非常重要。
%SYSTEMDRIVE%\WINDOWS\PeerNet(不可删)
这
%SYSTEMDRIVE%\WINDOWS\Prefetch(可删)
存有系统预读取文件,用来存放系统已访问过的文件的预读信息(此信息是系统在访问时自动生成的新信息),以加快文件的访问速度,其扩展名为*PF。可以将此文件夹中的文件删除。
%SYSTEMDRIVE%\WINDOWS\Provisioning(不可删)
这
%SYSTEMDRIVE%\WINDOWS\pss(不可删)
存有系统启动配置文件的备份文件,一般对Boot.ini、System.ini和Win.ini三个文件进行备份,扩展名为*.backup。如果系统原有的这三个文件发生意外的话,就可以从这里进行改名恢复。
%SYSTEMDRIVE%\WINDOWS\RegisteredPackages(不可删)
这
%SYSTEMDRIVE%\WINDOWS\Registration(不可删)
存有系统注册相关文件,用来存放用于系统COM+或者其他组件注册的相关文件。
漂亮的电脑壁纸,可以给我们带来更加愉悦的心情和更好的视觉体验。不过,最近有一位WinXp系统用户反映自己希望每次开机时都能看到不一样的壁纸,因此想要在xp系统中设置自动更换壁纸。这该如何操作呢?接下来,小编就向大家分享具体方法。
具体方法如下:
1、将壁纸更改为bmp格式。
2、将壁纸重命名为00、001、002等名称。
3、在硬盘中新建一个bizhi文件夹,将壁纸复制到这个文件夹中。
4、新建一个文件文档,内容为:
@echooff
ren00.bmp000.bmp
ren001.bmp00.bmp
ren002.bmp001.bmp
ren003.bmp002.bmp
ren004.bmp003.bmp
ren005.bmp004.bmp
ren006.bmp005.bmp
ren007.bmp006.bmp
ren000.bmp007.bmp
@echoon
这是利用改名命令来实现更换壁纸。
选择“另存为”b.bat,保存,批处理文件创建完成。
5、右键选择批处理文件,新建“快捷方式”。
6、点“开始”→“程序”→“启动”,右键打开,将批处理文件的快捷方式粘贴到启动目录中。
7、在快捷方式上按右键,选择“属性”→“快捷方式”,将“运行方式”更改为“最小化”,确定。
8、在桌面空白处,鼠标右键选择属性,选择“桌面”选项,点“浏览”,选择00.bmp文件为背景。这样设置后每一次启动后壁纸就会自动更换。
以上就是Xp系统下设置开机自动更换壁纸的方法介绍了。如果你也希望自己的电脑每次开机时都能换上全新的桌面壁纸的话,那么赶紧按照小编的方法操作看看。
:
XP系统设置开机直接进入系统桌面的方法