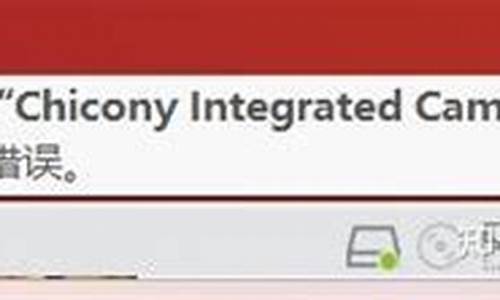您现在的位置是: 首页 > 一键安装 一键安装
笔记本蓝牙驱动正常但是搜索不到_笔记本蓝牙驱动正常但是搜索不到设备
ysladmin 2024-05-13 人已围观
简介笔记本蓝牙驱动正常但是搜索不到_笔记本蓝牙驱动正常但是搜索不到设备 好久不见了,今天我想和大家探讨一下关于“笔记本蓝牙驱动正常但是搜索不到”的话题。如果你对这个领域还不太了解,那么这篇
好久不见了,今天我想和大家探讨一下关于“笔记本蓝牙驱动正常但是搜索不到”的话题。如果你对这个领域还不太了解,那么这篇文章就是为你准备的,让我们一起来学习一下吧。
1.win10系统蓝牙搜不到怎么办
2.笔记本蓝牙为什么搜不到蓝牙耳机
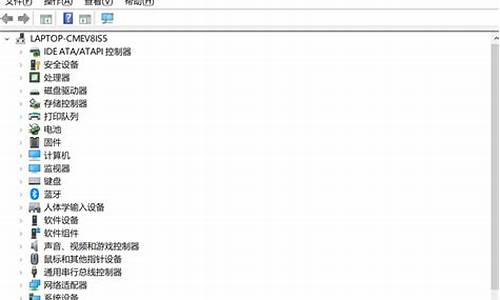
win10系统蓝牙搜不到怎么办
笔记本电脑与蓝牙装置之间使用的无线讯号较容易受到干扰,建议将蓝牙装置靠近笔记本电脑,且之间没有任何对象隔离,以达到良好的联机环境。1. 确认Windows设定开启蓝牙功能
a. 点选[开始](1),并点击[设置](2)。
b. 点选[设备](3),并确认[蓝牙]功能是否开启(4)。
2. 确认您的笔记本电脑具有蓝牙功能并已启用装置
a. 于[开始]点击鼠标右键(1),并点选[设备管理器](2)。
b. 于[设备管理器]中,寻找装置类型是否有[蓝牙](3)。
**小提醒: 若没有显示[蓝牙],表示您的笔记本电脑不支持蓝牙功能。若有[蓝牙],请继续以下步骤。
c. 点击[蓝牙]装置类型旁边的三角形(4)。若是蓝牙图示上有[箭头标示](5),表示蓝牙功能未启用,于[英特尔(R) 无线 Bluetooth(R)]点击鼠标右键,并点选[启用设备](6)。
**小提醒: 型号不同的笔记本电脑蓝牙装置的名称可能会有不同。**
3. 检查蓝牙驱动程序是否有更新
a. 开启[设备管理器],于蓝牙装置[英特尔(R) 无线 Bluetooth(R)]点击鼠标右键(1),并点选[更新驱动程序](2)。
**小提醒: 型号不同的笔记本电脑蓝牙装置的名称可能会有不同。 由于需透过网络搜寻更新,请确保您所在的区域有可用的网络并将笔记本电脑连上因特网。**
b. 点选[自动搜寻更新的驱动程序软件](3)。
c. 此时笔记本电脑将开始自动在线搜寻并安装驱动程序。
d. 若是没有更新可用或自动更新驱动程序后,问题仍然存在,请点击[关闭](4)并继续以下步骤。
4. 卸载蓝牙驱动程序,并于ASUS官网下载驱动程序及安装
**小提醒: 相同型号笔记本电脑的蓝牙装置可能有不同的厂商名称,请正确记录厂商名称以利后续于ASUS官网下载相对应的驱动程序。**
此范例中的蓝牙装置厂商为[英特尔(Intel)]。
a. 开启[设备管理器],于蓝牙装置[英特尔(R) 无线 Bluetooth(R)]点击鼠标右键(1),并点选[卸载设备](2)。
b. 勾选[删除此设备的驱动程序软件](3),并点选[卸载](4)。
c. 于ASUS官网下载蓝牙驱动程序并安装。进一步了解如何搜寻与下载驱动程序。
**小提醒: 请找到与您笔记本电脑蓝牙装置相对应的厂商驱动程序,此范例厂商为[英特尔(Intel)]。**
d. 安装完成后,请重新启动计算机并尝试配对蓝牙装置。
笔记本蓝牙为什么搜不到蓝牙耳机
这个可能的原因有多种,下面具体介绍一下:1、电笔记本蓝牙驱动没有安装或安装错误,去官网下载正确的驱动安装;
2、电笔记本蓝牙开关没有打开,打开蓝牙开关;(注意不同型号的笔记本打开方法不同);
3、电笔记本电脑有蓝牙功物理损坏,所以无法使用,需要联系售后维修;
4、在设备管理器里找到蓝牙设备,正常驱动的话应该如下图这个状态,若有异常,蓝牙设备前面会有一个**的感叹号出现!当然你也可右键单击你的蓝牙设备,更新一下你的蓝牙驱动。
扩展资料:
笔记本电脑(NoteBook Computer,简称为:NoteBook),亦称笔记型、手提或膝上电脑(英语:Laptop Computer,可简为Laptop),是一种小型、可方便携带的个人电脑。笔记本电脑的重量通常重1-3公斤。其发展趋势是体积越来越小,重量越来越轻,而功能却越来越强大。像Netbook,也就是俗称的上网本。笔记本电脑跟PC的主要区别在于其便携带性。
笔记本与台式机相比,笔记本电脑有着类似的结构组成(显示器、键盘/鼠标、CPU、内存和硬盘),但是笔记本电脑的优势还是非常明显的,其主要优点有体积小、重量轻、携带方便。 一般说来,便携性是笔记本相对于台式机电脑最大的优势,一般的笔记本电脑的重量只有2公斤左右,无论是外出工作还是旅游,都可以随身携带,非常方便。
参考资料:
a. 点选[开始](1),并点击[设置](2)。
b. 点选[设备](3),并确认[蓝牙]功能是否开启(4)。
2. 确认您的笔记本电脑具有蓝牙功能并已启用装置
a. 于[开始]点击鼠标右键(1),并点选[设备管理器](2)。
b. 于[设备管理器]中,寻找装置类型是否有[蓝牙](3)。
**小提醒: 若没有显示[蓝牙],表示您的笔记本电脑不支持蓝牙功能。若有[蓝牙],请继续以下步骤。**
c. 点击[蓝牙]装置类型旁边的三角形(4)。若是蓝牙图示上有[箭头标示](5),表示蓝牙功能未启用,于[英特尔(R) 无线 Bluetooth(R)]点击鼠标右键,并点选[启用设备](6)。
**小提醒: 型号不同的笔记本电脑蓝牙装置的名称可能会有不同。**
3. 检查蓝牙驱动程序是否有更新
a. 开启[设备管理器],于蓝牙装置[英特尔(R) 无线 Bluetooth(R)]点击鼠标右键(1),并点选[更新驱动程序](2)。
**小提醒: 型号不同的笔记本电脑蓝牙装置的名称可能会有不同。 由于需透过网络搜寻更新,请确保您所在的区域有可用的网络并将笔记本电脑连上因特网。**
b. 点选[自动搜寻更新的驱动程序软件](3)。
c. 此时笔记本电脑将开始自动在线搜寻并安装驱动程序。
d. 若是没有更新可用或自动更新驱动程序后,问题仍然存在,请点击[关闭](4)并继续以下步骤。
4. 卸载蓝牙驱动程序,并于ASUS官网下载驱动程序及安装
**小提醒: 相同型号笔记本电脑的蓝牙装置可能有不同的厂商名称,请正确记录厂商名称以利后续于ASUS官网下载相对应的驱动程序。**
此范例中的蓝牙装置厂商为[英特尔(Intel)]。
a. 开启[设备管理器],于蓝牙装置[英特尔(R) 无线 Bluetooth(R)]点击鼠标右键(1),并点选[卸载设备](2)。
b. 勾选[删除此设备的驱动程序软件](3),并点选[卸载](4)。
c. 于产品官网下载蓝牙驱动程序并安装。
d. 安装完成后,请重新启动计算机并尝试配对蓝牙装置。
非常高兴能与大家分享这些有关“笔记本蓝牙驱动正常但是搜索不到”的信息。在今天的讨论中,我希望能帮助大家更全面地了解这个主题。感谢大家的参与和聆听,希望这些信息能对大家有所帮助。