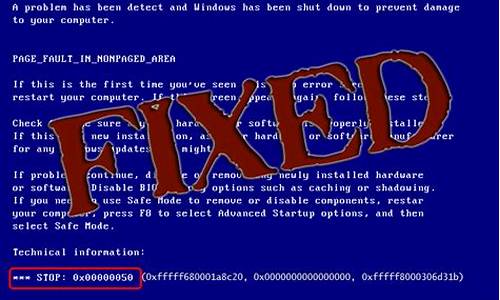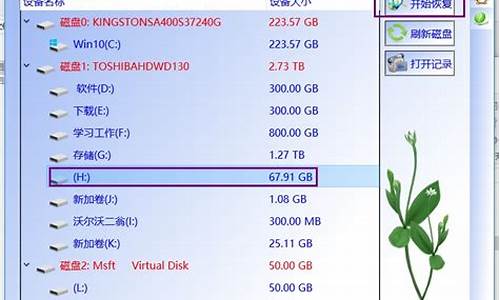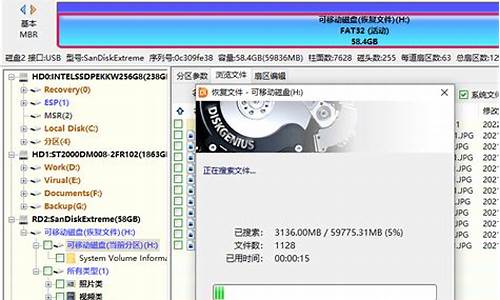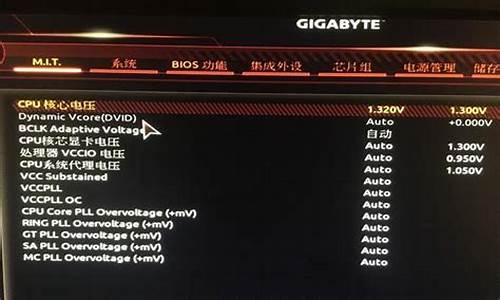您现在的位置是: 首页 > 一键安装 一键安装
戴尔bios设置u盘启动进pe重装教程_戴尔bios设置u盘启动进pe重装教程怎么设置
ysladmin 2024-05-21 人已围观
简介戴尔bios设置u盘启动进pe重装教程_戴尔bios设置u盘启动进pe重装教程怎么设置 现在,我将着重为大家解答有关戴尔bios设置u盘启动进pe重装教程的问题,希望我的回答能够给大家带来一些启发。关于戴尔bios设置u盘启动
现在,我将着重为大家解答有关戴尔bios设置u盘启动进pe重装教程的问题,希望我的回答能够给大家带来一些启发。关于戴尔bios设置u盘启动进pe重装教程的话题,我们开始讨论吧。
1.戴尔笔记本如何设置U盘启动?
2.dell怎么进入bios设置u盘启动
3.戴尔笔记本u盘启动bios设置方法
4.DELL笔记本如何U盘启动?
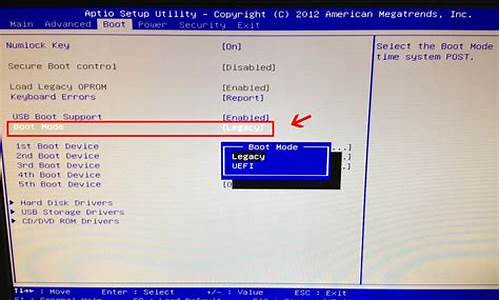
戴尔笔记本如何设置U盘启动?
戴尔笔记本如何设置u盘启动方法一:快捷方法
1、制作好的U盘启动盘插入电脑,重启戴尔笔记本电脑,或者按下开机键,然后立即迅速的敲击F12键,在出现Delllogo界面之前敲击。错过需要再重复操作哦
2、出现启动选择界面,上下方向键选择USB选项,回车即可从U盘启动PE系统
方法二:进入BIOS设置U盘启动
1、U盘启动盘插入电脑,按下开机键,不停的敲击F2键
2、进入BIOS设置界面,左右方向键切换到boot选项下,将U盘设置为第一启动项,可以使用上下键或者“+”、“-”号将U盘移动到第一位置
3、有些戴尔笔记本型号需要选择第一启动项,回车,选择USB选项,回车确认。
4、最后按下F10保存并退出即可
以上就是戴尔笔记本设置u盘启动的图文教程了,学会了就赶紧动手试试吧
dell怎么进入bios设置u盘启动
我们在使用戴尔台式电脑的时候,有的情况下可能会遇到系统被错误操作或者是内部组件损坏导致无法正常使用的情况。对于这种问题我们可以尝试U盘重装系统。据小编所知,首先我们需要在电脑打开屏幕上出现logo的时候按下键盘上的F12就可以进入我们的bios设置界面了。详细步骤就来看下小编是怎么做的吧~
戴尔台式电脑怎么设置u盘启动
1、插入U盘启动盘,重启电脑;
2、在看到dell logo时,按下F12启动热键打开Boot Menu,选择USB Storage Device回车;
3、如果没有USB选项,选择Setup进入BIOS,或者重启按F2进入BIOS;
4、切换到Boot,选择Secure Boot Control回车,改成Disabled,USB Boot Support设置成Enabled,Boot
Mode改成Legacy;
5、按F10重启,启动时按F12选择U盘启动。
U启动U盘装机教程:
>>>点击查看详细U盘启动盘制作教程<<<
>>>点击查看U盘重装系统教程<<<
1、下载U启动软件,然后最好是准备一个10GB的U盘进行制作。
>>>U启动下载地址<<<
2、打开U启动软件,选择自己插入的U盘,然后点击开始制作。
3、在给出的系统中,选择自己想要的系统,然后点击开始制作。
4、然后会弹出提示,注意保存备份U盘中重要数据,然后点击确定。
更多BIOS相关信息:
>>>联想笔记本进bios按什么键设置u盘启动<<<
>>>u盘重装系统win7bios如何设置<<<
>>>u盘重装系统win10bios设置如何修改<<<
>>>w7重装系统黑屏f8和bios进不去怎么办<<<
>>>win7换xp系统bios怎么设置<<<
戴尔笔记本u盘启动bios设置方法
dell怎么进入bios设置,方法如下:
1、现在插入u盘并开启Dell电脑。在电脑还没有完全进入桌面的时候点击F12启动菜单。启动之后会看到“USBStorageDevice”选项,进行选择就可以,选择回车确认进入。
2、进入BIOS之后就会看到Main选项。进行时间设置,其他的设置不要动。然后我们使用方向键进行选择,看到Boot就选择回车确认。
3、当我们确认之后电脑就会开始进行bios了,我们就可以看到电脑在自动重装系统。如果不需要重装,只是想进行设置,那么直接移动方向键进行选择,进入设置,将设置的程序的顺序进行移动,设置完了之后直接按下f10就可以保存设置了,保存就可以退出了。
4、如果想要进行硬盘模式的设置就需要进入BIOS的主界面,找到“Advanced”选择它,这个选项的意思是高级设置。进入后选择“SATAUperation”工作模式并回车确认。找到ATA并选择确定。这个设置是为了让我们的电脑系统兼容更加多的软件和程序。
DELL笔记本如何U盘启动?
1、按下戴尔笔记本的电源键后,连续按下F2键进入BIOS设置。
2、点击进入后选择左侧的“securebootenable”的选项,在右侧选择为“disabled”。
3、选定完毕后,点击左侧的“advancedbootoptions”的选项,在右侧勾选第1个选项。
4、打开“bootsequence”的选项,点击右侧的“legacy”。点击后,在右侧中将USB的选项调节到第一的位置。
5、调节完毕后,点击下方的apply选项,在弹出的窗口中点击“OK”。点击后,在页面中选择UEFI的选项进行切换。
6、切换后,将U盘插入电脑,然后重启电脑即可通过U盘启动。
1.重启戴尔笔记本,在笔记本标志画面的时候,立即连续不停的按键盘上的“F2键”即可进入笔记本bios设置。2.当进入bios后按F2键,用键盘左右方向键将光标移动到“Advanced-SATA Mode”选项上,然后按Enter键,再按键盘的“↑↓”上下方向键选择ATA。此次操作为的是防止在安装过程中出现蓝屏。
3.选择好模式后,按F10键进行保存设置并自动退出重启,在弹出界面上选择“Yes”即可。
4.硬盘模式修改好以后就要开始进行设置u盘启动了,重新启动电脑,在开机界面连续不停地按F2键,进入BIOS界面。然后按上下键移动到“USB Storage Device”,按键盘F10保存。
5.在电脑自动重启并进入u启动软件界面后,按上下键选择01,然后按回车键,进入u启动Winpe系统,这是就进入到了PE系统,然后就可以进行硬盘分区、系统安装、系统维护等操作了。
6.在分区界面进行个人个性化设置。
好了,今天我们就此结束对“戴尔bios设置u盘启动进pe重装教程”的讲解。希望您已经对这个主题有了更深入的认识和理解。如果您有任何问题或需要进一步的信息,请随时告诉我,我将竭诚为您服务。