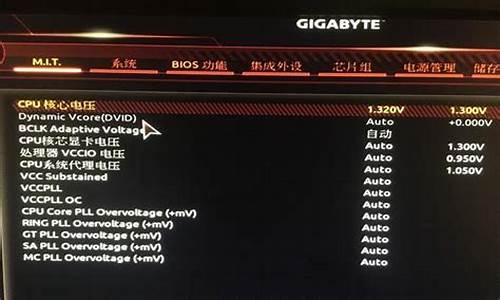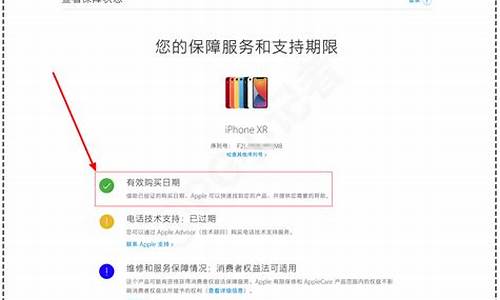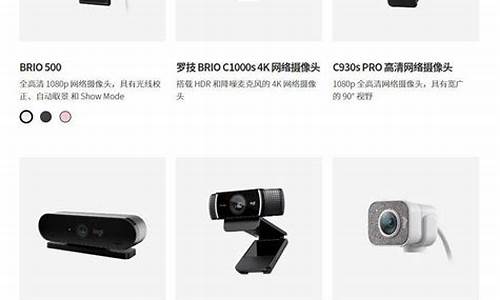您现在的位置是: 首页 > 一键安装 一键安装
戴尔笔记本bios降级_戴尔笔记本bios降级教程
ysladmin 2024-05-21 人已围观
简介戴尔笔记本bios降级_戴尔笔记本bios降级教程 大家好,今天我想和大家谈谈我对“戴尔笔记本bios降级”的一些看法。为了让大家更好地理解这个问题,我将相关资料进行了分类
大家好,今天我想和大家谈谈我对“戴尔笔记本bios降级”的一些看法。为了让大家更好地理解这个问题,我将相关资料进行了分类,现在就让我们一起来探讨吧。
1.戴尔灵越15 5000,如何恢复bios出厂设置。
2.戴尔笔记本win10怎么恢复出厂设置

戴尔灵越15 5000,如何恢复bios出厂设置。
步骤如下:1、按下电源键启动计算机。当看到DELL启动画面时,按“F2”键不放。直到出现BIOS窗口松开按键。
2、电脑进入bios后可以对电脑进行很多操作,比如修改电脑的启动项、修改电脑的时间、检测电脑的错误等。?
3、BIOS恢复出厂设置:Latitude C、CP、CS 系列,Latitude L 系列:戴尔笔记本进入BIOS后,按“Alt+F”组合键可恢复CMOS原始设置,按完此组合键之后如果听到一声清脆的“Bi”声,表示操作成功。
4、Inspiron 系列笔记本(nspiron 5000(e)、Inspiron 2100、Inspiron 2500):进入BIOS 后,按“F9”可恢复CMOS 原始设置。
5、其它Inspiron 机型:按“Alt+F”可恢复CMOS 原始设置,按完此组合键之后如果听到一声清脆的“Bi”声,表示操作成功。
扩展资料:
BIOS主要程序
中断例程
BIOS中中断例程即BIOS中断服务程序。它是微机系统软、硬件之间的一个可编程接口,用于程序软件功能与微机硬件实现的衔接。DOS/Windows操作系统对软盘、硬盘、光驱与键盘、显示器等外围设备的管理即建立在系统BIOS的基础上。程序员也可以通过 对INT 5、INT 13等中断的访问直接调用BIOS中断例程。
系统设置
微机部件配置情况是放在一块可读写的CMOS RAM芯片中的,不接市电或笔记本没有电池时,CMOS通过一块后备电池向CMOS供电以保持其中的信息。如果CMOS中关于微机的配置信息不正确,会导致不能开机、时间不准、零部件不能识别,并由此引发一系列的软硬件故障。
在BIOS ROM芯片中装有一个程序称为“系统设置程序”,就是用来设置BIOS中的参数的,并将这些设置保存在COMS中。这个程序一般在开机时按下一个或一组键即可进入,它提供了良好的界面供用户使用。
上电自检
微机接通电源后,系统将有一个对内部各个设备进行检查的过程,这是由一个通常称之为POST(Power On Self Test,上电自检)的程序来完成的。这也是BIOS的一个功能。完整的POST自检将包括CPU、640K基本内存、1M以上的扩展内存、ROM、主板、 CMOS存贮器、串并口、显示卡、软硬盘子系统及键盘测试。自检中若发现问题,系统将给出提示信息或鸣笛警告。
自检程序
在完成POST自检后,ROM BIOS将按照系统CMOS设置中的启动顺序搜寻软硬盘驱动器及CDROM、网络服务器等有效的启动驱动器 ,读入操作系统引导记录,然后将系统控制权交给引导记录,由引导记录完成系统的启动。
百度百科:BIOS
戴尔笔记本win10怎么恢复出厂设置
是这样的,现在Dell电脑的硬盘都是Sata硬盘模式(类似服务器硬盘模式,安装系统时要先安装硬盘驱动),原因找到了,现在就找方法
1、Windows7、以上的系统已经自带有这种硬盘驱动,于是安装是非常顺利;
2、可以在网上下载比较新的XP系统,但安装版是不能直接进行安装,因为安装版是没有硬盘驱动,于是下载gost版本的;
3、这种方法适合所有系统安装,当然也包括XP安装版,开机时按“F2”进入Bos,选择“System Configuration”,选择“SATA Operation”,在这里的选项选择“ATA”,就是把硬盘模式改为普通模式,然后就开始安装系统,与其他机器没有什么区别。
注:如按方法3还不行,可以找我QQ:784321358
准备工具:戴尔笔记本win10、可用网络。一、首先正常关机,开机后出现dell图标界面,一直狂摁F2键盘,然后进入BIOS设置界面。按键盘“→”,跳转到Boot页面,按键盘的“↓”,将Secure Boot选项设置为Disabled(直接摁键盘的回车键就可以设置)。
二、摁键盘的“←”,跳转到Advanced页面,在摁键盘的“↓”,将BIOS Auto-Recovery选项 设置为enabled。
三、然后摁下键盘的F10,保存和重启电脑。重启后,在出现dell图标瞬间,一直狂摁F12,出现设置界面。在出现的界面上选择SupportAssist OS Recovery,摁回车键进入恢复界面。
四、进入恢复界面后,在出现的恢复界面上,选择还原系统选项。
五、点击确定按钮,不进行备份。(注意:只会清空系统盘C盘的数据,不会清空非系统盘的数据,比如E盘和D盘等就不会被清空)
六、大约等待10-20分钟左右,也有等待30分钟的,视情况而定。
七、恢复完成后,点完成按钮,系统重启后,自动进入win10。
好了,关于“戴尔笔记本bios降级”的讨论到此结束。希望大家能够更深入地了解“戴尔笔记本bios降级”,并从我的解答中获得一些启示。